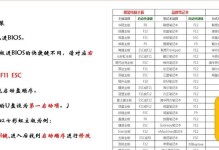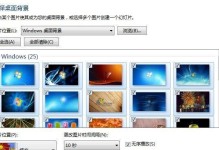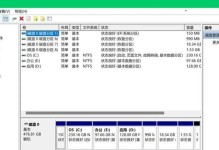在日常使用电脑的过程中,我们经常需要对硬盘进行分区来更好地管理和利用硬盘空间。而Win8.1PE(PreinstallationEnvironment)是基于Windows8.1系统的轻量级预安装环境,它可以帮助我们在系统无法正常启动的情况下进行磁盘操作。本文将以Win8.1PE分区教程为主题,详细介绍如何使用Win8.1PE来进行磁盘分区。
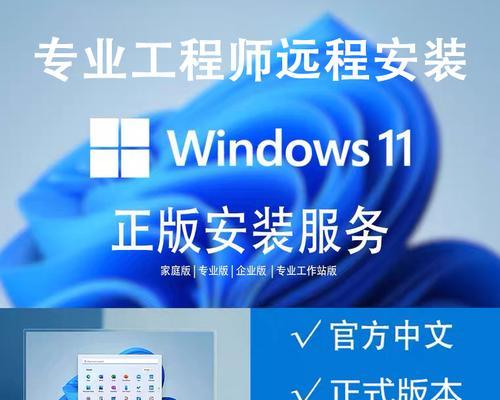
一、准备工作:下载和制作Win8.1PE启动盘
1.下载Win8.1PE镜像文件,并解压缩到本地硬盘。
2.使用合适的工具(如Rufus)将解压后的文件制作成可引导的U盘启动盘。

二、启动计算机并进入Win8.1PE预安装环境
1.将制作好的Win8.1PE启动盘插入计算机,并重启计算机。
2.在计算机启动时按照提示按键进入BIOS设置界面,并将启动顺序调整为U盘优先。
3.保存设置并退出BIOS,计算机将从Win8.1PE启动盘启动。
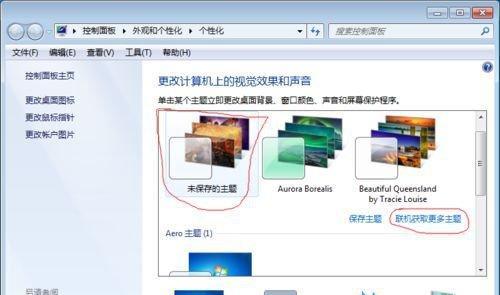
三、进入Win8.1PE桌面并打开磁盘管理工具
1.等待计算机启动,进入Win8.1PE桌面后,点击桌面左下角的Windows图标,打开开始菜单。
2.在开始菜单中,点击“计算机管理”,然后选择“磁盘管理”。
四、查看当前硬盘分区情况
1.在磁盘管理工具中,你可以看到所有硬盘和分区的列表。
2.每个硬盘和分区都有一个对应的图标和标签,方便你辨认和操作。
五、创建新的分区
1.在磁盘管理工具中,右键点击空白处,选择“新建简单卷”。
2.弹出的向导窗口中,根据需要设置新分区的大小、文件系统、驱动器号等信息,并点击“完成”。
六、调整分区大小
1.在磁盘管理工具中,右键点击已有的分区,选择“调整分区大小”。
2.根据需要调整分区大小,并点击“完成”。
七、合并分区
1.在磁盘管理工具中,右键点击需要合并的分区,选择“删除卷”。
2.删除分区后,右键点击其他相邻的分区,选择“扩展卷”。
3.根据需要设置合并后的分区大小,并点击“完成”。
八、格式化分区
1.在磁盘管理工具中,右键点击需要格式化的分区,选择“格式化”。
2.在弹出的对话框中,选择文件系统和容量大小等信息,并点击“开始”进行格式化。
九、设置分区标签
1.在磁盘管理工具中,右键点击需要设置标签的分区,选择“设置分区标签”。
2.输入新的分区标签,然后点击“确定”。
十、移动分区
1.在磁盘管理工具中,右键点击需要移动的分区,选择“移动卷”。
2.按照向导提示选择目标位置,并点击“完成”。
十一、隐藏/显示分区
1.在磁盘管理工具中,右键点击需要隐藏或显示的分区,选择“属性”。
2.在弹出的对话框中,勾选或取消勾选“隐藏该卷”,然后点击“确定”。
十二、删除分区
1.在磁盘管理工具中,右键点击需要删除的分区,选择“删除卷”。
2.在确认删除的对话框中,点击“是”。
十三、分区工具推荐:MiniToolPartitionWizard
1.Win8.1PE自带的磁盘管理工具功能有限,如果需要更多高级功能,可以使用第三方工具如MiniToolPartitionWizard。
2.MiniToolPartitionWizard提供了更多分区管理的选项和功能,可以满足更多复杂的需求。
十四、小心操作,谨慎分区
1.磁盘分区是一项较为敏感和危险的操作,一定要谨慎操作,确保备份重要数据。
2.不熟悉分区操作的用户应该尽量避免进行高风险的操作,以免造成数据丢失。
十五、
通过本文的教程,你已经学会了如何使用Win8.1PE来进行磁盘分区。磁盘分区可以帮助你更好地管理和利用硬盘空间,在需要扩容、合并、调整分区大小等操作时提供了方便快捷的解决方案。记得在进行任何分区操作之前,备份重要数据是至关重要的。希望本文对你有所帮助,祝你使用Win8.1PE分区工具顺利!