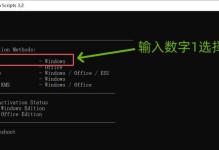随着时间的推移,老笔记本的性能逐渐下降,系统运行变得缓慢,这时候我们可以通过使用U盘来安装Windows7系统,为老笔记本带来崭新的体验。下面将为您详细介绍如何使用U盘安装Windows7系统。
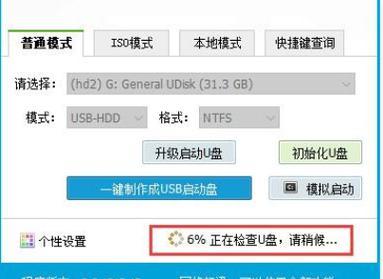
一、准备工作:选择合适的U盘和Windows7系统镜像文件
1.1选择合适的U盘:U盘容量最好大于4GB,优选USB3.0接口的高速U盘。
1.2下载Windows7系统镜像文件:确保从官方渠道下载,镜像文件格式为ISO。
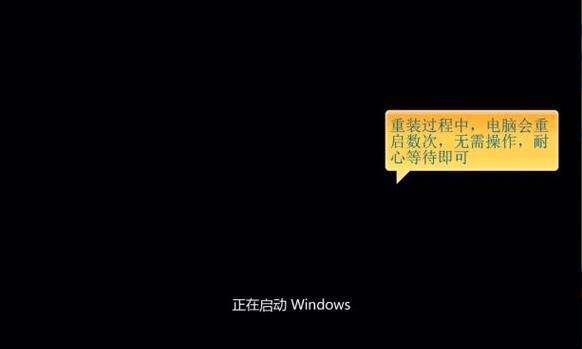
二、制作可启动U盘:使用工具制作启动盘
2.1下载并安装U盘制作工具:推荐使用Rufus、WinToFlash等工具。
2.2打开制作工具:选择合适的U盘、Windows7系统镜像文件,并点击开始制作按钮。
三、设置BIOS:调整启动顺序和UEFI模式
3.1进入BIOS设置:开机时按下相应的按键(通常为F2、F10、Del键)进入BIOS设置界面。
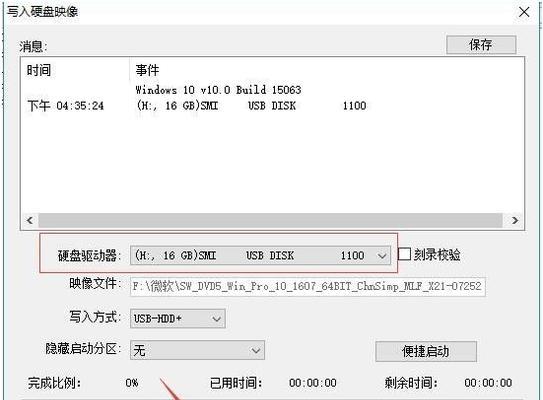
3.2调整启动顺序:将U盘设为第一启动项。
3.3关闭SecureBoot和FastBoot:部分笔记本需要关闭SecureBoot和FastBoot功能。
四、开始安装:按照提示完成系统安装
4.1插入制作好的可启动U盘:重启电脑后,按照提示插入U盘。
4.2选择启动方式:在U盘启动界面选择“安装Windows7”选项。
4.3安装Windows7系统:根据系统安装向导,选择安装方式、分区并按照提示进行操作。
五、驱动安装:安装相应硬件驱动程序
5.1下载合适的驱动程序:从笔记本厂商官网或Windows官方网站下载适用于Windows7的驱动程序。
5.2安装驱动程序:按照驱动程序安装向导,依次安装各个硬件的驱动程序。
六、系统更新:更新最新的补丁和驱动程序
6.1连接网络:连接到互联网,确保能够正常访问网络。
6.2打开WindowsUpdate:进入控制面板,找到WindowsUpdate并打开。
6.3检查更新:点击“检查更新”按钮,等待系统检查并下载最新的更新补丁和驱动程序。
6.4安装更新:按照提示进行安装,并重启电脑使更新生效。
七、个性化设置:根据需求进行个性化配置
7.1调整屏幕分辨率:根据显示器的分辨率,调整Windows7系统的屏幕分辨率。
7.2安装常用软件:根据自己的需求,安装常用软件和工具。
7.3设置网络连接:配置无线网络或有线网络连接。
八、优化系统:提升老笔记本的性能
8.1清理不必要的启动项:通过系统工具或第三方软件,关闭开机自启的不必要程序。
8.2更新驱动程序:定期检查并更新硬件驱动程序,保持系统的稳定性和兼容性。
8.3清理垃圾文件:使用系统工具或第三方软件清理临时文件、缓存文件等垃圾文件。
九、备份和恢复:定期备份重要文件和系统镜像
9.1备份重要文件:将个人重要文件备份到外部存储设备,避免数据丢失。
9.2创建系统镜像:定期使用系统备份工具创建系统镜像,以备不时之需。
十、使用小技巧:提高使用体验
10.1使用快捷键:掌握常用的Windows7快捷键,提高操作效率。
10.2安装实用工具:根据需求安装各类实用工具,如截图工具、压缩软件等。
十一、常见问题解答:解决遇到的问题和错误
11.1安装过程中出现错误提示如何解决?
11.2安装后无法正常启动系统怎么办?
十二、系统激活:激活Windows7系统
12.1查找产品密钥:找到Windows7系统的产品密钥。
12.2执行激活操作:在系统激活设置中,输入产品密钥并按照提示完成激活过程。
十三、升级到更高版本:从Windows7升级到更高版本
13.1下载并安装升级程序:从官方渠道下载合法的升级程序。
13.2执行升级操作:运行升级程序,按照提示完成升级到更高版本的操作。
十四、安全防护:安装杀毒软件和更新防火墙
14.1下载合适的杀毒软件:从可信赖的网站下载并安装杀毒软件。
14.2更新防火墙:确保Windows7系统的防火墙处于最新状态。
十五、通过U盘安装Windows7系统,让老笔记本焕发新生
通过以上步骤,您已经成功使用U盘安装了Windows7系统,为老笔记本带来了崭新的使用体验。不仅可以提升性能,还能享受到更好的兼容性和稳定性。祝您使用愉快!