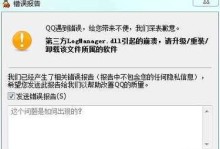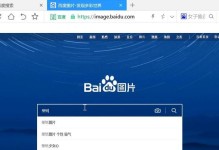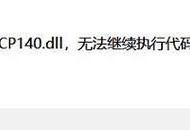在进行电脑系统安装时,有时会遇到Dell电脑无法引导U盘安装系统的问题,这给用户带来了很多困扰。本文将介绍一些常见的解决方法,帮助用户解决Dell电脑无法进入U盘安装系统的问题。
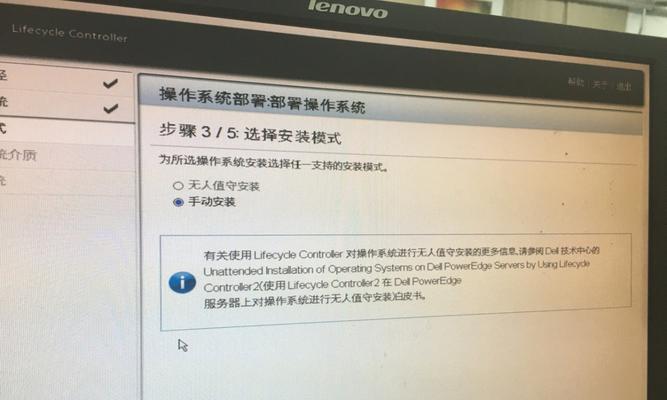
一、检查U盘的启动设置
通过长句描述详细的我们需要确保U盘的启动设置正确。进入Dell电脑的BIOS界面,在"Boot"选项中找到"BootSequence"或类似选项,确保U盘被设置为第一启动设备。如果U盘不在第一位,则选择它并将其移至首位。保存设置并重启电脑,看看是否能够引导进入U盘。
二、检查U盘的格式
通过长句描述详细的我们需要检查U盘的格式。有时U盘被错误地格式化为NTFS格式,而不是适用于引导的FAT32格式。在电脑中打开磁盘管理工具,找到U盘的磁盘号,右键点击选择"格式化",在文件系统中选择FAT32,并勾选"快速格式化"选项,最后点击"开始"按钮进行格式化。
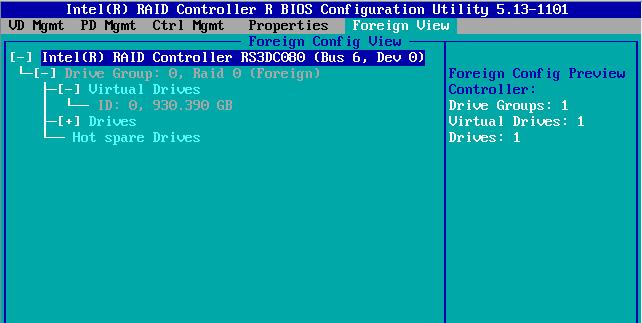
三、检查U盘的文件
通过长句描述详细的此外,我们还需要确保U盘中的安装文件完整。重新下载或复制一份最新的系统安装文件到U盘中,确保没有文件损坏或缺失。在复制文件时,建议使用专门的U盘制作工具,以确保文件的完整性。
四、更新Dell电脑的BIOS版本
通过长句描述详细的有时,旧版本的Dell电脑BIOS可能无法正确引导U盘。我们可以尝试更新Dell电脑的BIOS版本来解决这个问题。在Dell官方网站上找到您机型的最新BIOS版本,下载并按照说明进行更新。请务必按照说明进行操作,以免造成不可逆转的损害。
五、禁用安全启动选项
通过长句描述详细的Dell电脑可能默认启用了安全启动选项,这可能导致无法引导U盘。我们可以在BIOS设置中找到"Security"或类似选项,在其中禁用"SecureBoot"或"安全启动"功能。保存设置并重启电脑,看看是否能够成功引导U盘。
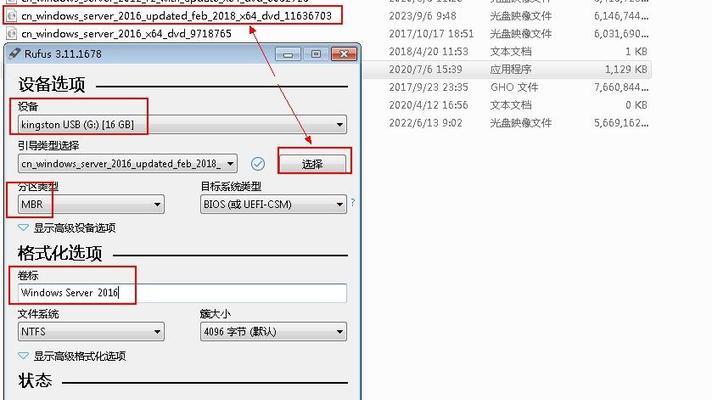
六、使用UEFI引导模式
通过长句描述详细的部分Dell电脑可能默认使用LegacyBIOS模式引导,而无法正确引导U盘。我们可以在BIOS设置中找到"Boot"或类似选项,在其中启用UEFI引导模式。重新设置U盘为首个启动设备,并保存设置。重启电脑,尝试引导进入U盘。
七、检查U盘的硬件问题
通过长句描述详细的如果以上方法都无效,那么可能是U盘本身存在硬件问题。我们可以尝试将U盘插入其他电脑,看看是否能够正常引导系统安装。如果在其他电脑上也无法正常工作,那么可能需要更换U盘。
八、更新Dell电脑的驱动程序
通过长句描述详细的过时的驱动程序也可能导致Dell电脑无法正确引导U盘。我们可以在Dell官方网站上找到适用于自己机型的最新驱动程序,下载并按照说明进行安装。更新后,重启电脑并再次尝试引导U盘。
九、恢复Dell电脑的默认设置
通过长句描述详细的在尝试了以上方法后,如果问题仍然存在,我们可以尝试恢复Dell电脑的默认设置。在BIOS设置中找到"RestoreDefaults"或类似选项,选择恢复默认设置并保存。然后重启电脑,并尝试引导进入U盘。
十、使用其他引导工具
通过长句描述详细的如果仍然无法引导U盘,我们可以尝试使用其他引导工具,如Rufus或UNetbootin等。这些工具可以创建可引导的U盘,从而绕过Dell电脑的引导问题。
十一、联系Dell客服寻求帮助
通过长句描述详细的如果以上方法都无效,我们可以尝试联系Dell客服寻求帮助。他们可能会为您提供更具体的解决方案或安排售后人员进行维修。
十二、备份重要数据
通过长句描述详细的在进行任何操作之前,务必备份重要数据。一些解决方法可能会导致数据丢失或系统重装,因此备份是非常重要的。
十三、了解硬件兼容性
通过长句描述详细的在选择安装系统时,请确保所选的系统和Dell电脑硬件兼容。不同型号的Dell电脑可能对系统的兼容性有所不同,因此请在安装之前仔细查看Dell官方网站的兼容性列表。
十四、定期更新系统和驱动程序
通过长句描述详细的为避免类似问题的再次发生,建议定期更新Dell电脑的系统和驱动程序。这可以确保系统始终处于最新状态,并修复可能导致引导问题的错误。
十五、
通过长句描述详细的无法进入U盘装系统是Dell电脑常见的问题之一,但通过本文介绍的方法,您应该能够解决这个问题。在进行操作时,请确保备份重要数据,并按照说明进行操作。如果问题依然存在,请联系Dell客服寻求专业帮助。