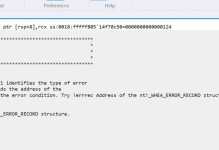在电脑使用过程中,我们难免会遇到系统崩溃或者变得缓慢的问题。这时候,我们就需要重新安装系统来恢复电脑的正常运行。而制作一个装系统CD是非常重要的,它能帮助我们在系统崩溃时快速进行重装。本文将一步步教你如何制作和使用装系统CD,让你的电脑焕发新生。
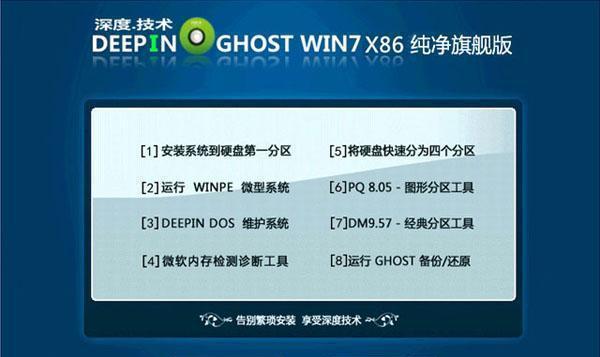
一:准备工作——选择合适的系统版本
通过搜索官方网站或其他可靠的下载渠道,下载最新版本的操作系统镜像文件,并确保其与你电脑的硬件兼容。
二:选择合适的刻录软件
根据你所选择的镜像文件格式,选择合适的刻录软件,如UltraISO、ImgBurn等,并下载安装到电脑中。

三:制作装系统CD——准备空白光盘或U盘
将空白光盘或U盘插入电脑,并确保其为空白的、可写入的状态。
四:打开刻录软件并导入镜像文件
打开刻录软件,选择“新建”或“刻录”等选项,然后将下载好的镜像文件导入到软件中。
五:设置刻录参数并开始刻录
在刻录软件中,选择合适的刻录速度、文件格式等参数,并点击“开始”或“刻录”按钮,开始制作装系统CD。

六:重启电脑并设置启动顺序
将制作好的装系统CD插入电脑的光驱或U盘插口,并重启电脑。在启动过程中按下对应的键(如F2、Del等),进入BIOS设置界面,并将启动顺序调整为首先启动光驱或U盘。
七:进入系统安装界面
重启电脑后,系统将自动从装系统CD中启动,并进入系统安装界面。按照提示选择安装语言和其他相关设置,并点击“下一步”。
八:选择系统安装方式
在系统安装界面中,选择“全新安装”或“升级安装”等选项,根据个人需要进行选择,并点击“下一步”。
九:分区和格式化
根据个人需求,在安装界面中进行分区和格式化操作。可以选择新建分区、删除分区、调整分区大小等选项,并点击“下一步”。
十:系统安装
在安装界面中,选择安装的系统版本、安装路径等选项,并点击“下一步”,开始系统的安装过程。
十一:系统配置
在安装过程中,系统会进行一系列配置操作,如选择键盘布局、设置用户名和密码等。按照提示进行配置,并点击“下一步”。
十二:等待安装完成
系统将自动进行剩余的安装过程,并显示安装进度。耐心等待直到安装完成。
十三:重启电脑
安装完成后,系统会提示重启电脑。点击“重启”按钮,等待电脑重新启动。
十四:系统激活
根据所使用的系统版本,选择相应的激活方式,如输入序列号、登录Microsoft账户等方式进行激活。
十五:系统更新和驱动安装
重启后,打开系统设置界面,点击“更新和安全”并进行系统更新。然后下载并安装相应的硬件驱动程序,以确保电脑正常运行。
通过制作和使用装系统CD,你可以轻松搞定电脑系统安装。无论是系统崩溃还是想要升级到最新版本,这个步骤都是必备的。记住按照本文提供的步骤进行操作,即可让你的电脑重焕活力,恢复正常运行。