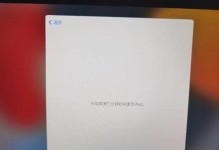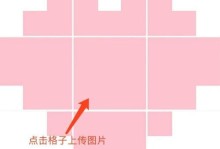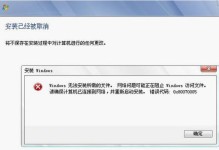在日常使用电脑的过程中,C盘的空间往往会越来越少,这不仅影响电脑的性能,还可能导致系统运行缓慢。及时清理C盘无用文件成为了每个电脑用户都需要掌握的技巧。本文将以如何高效清理C盘空间无用文件为主题,分享一些管理C盘的妙招,帮助您让电脑运行更加顺畅。
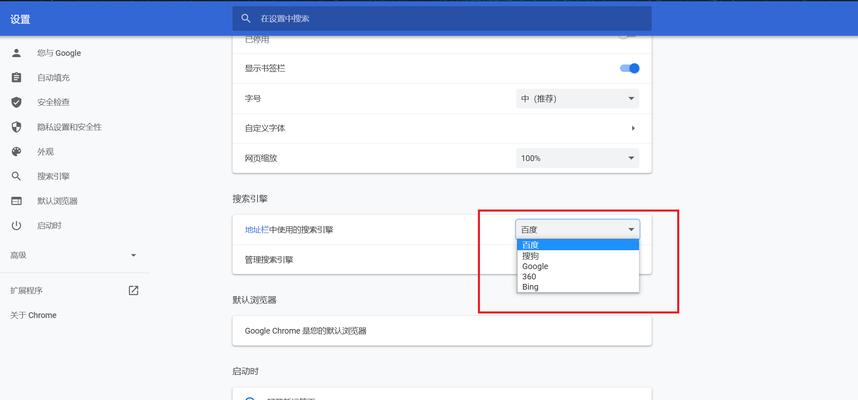
删除临时文件
众所周知,电脑在使用过程中会生成大量的临时文件,这些文件占据了C盘宝贵的存储空间。首先要做的就是删除这些临时文件。可以通过在运行窗口中输入“%temp%”来打开临时文件夹,并将其中的所有文件和文件夹删除。
清理回收站
回收站是一个保存已删除文件的临时存储地点,它占据了C盘的一定空间。清理回收站可以通过右键点击回收站图标,选择“清空回收站”来完成。
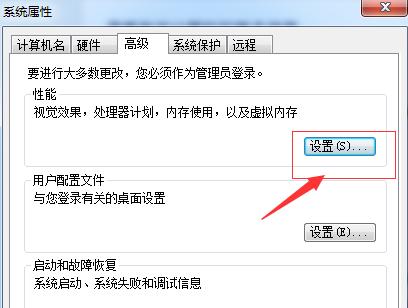
卸载不常用的软件
电脑上安装了许多软件后,很多软件往往会占据较大的存储空间,但可能并不常用。卸载这些不常用的软件,可以有效地释放C盘空间。可以通过进入“控制面板”-“程序”-“卸载程序”来进行软件的卸载。
清理系统日志
系统日志是记录系统操作和事件的文件,随着时间的推移会越来越庞大。定期清理系统日志可以节约C盘空间。打开“事件查看器”,选择“Windows日志”-“应用程序”,然后右键点击“应用程序”中的日志文件,选择“清除日志”即可。
压缩文件夹
压缩文件夹是一种将文件和文件夹进行压缩以减小占用空间的方法,可以在不影响使用的前提下释放C盘空间。选中要压缩的文件或文件夹,右键点击并选择“发送到”-“压缩(zipped)文件夹”。

清理浏览器缓存
浏览器在上网过程中会自动缓存网页和图片等数据,这些缓存文件会占据不少的C盘空间。定期清理浏览器缓存,可以节约C盘空间并提升浏览器的运行速度。打开浏览器设置,找到“清除浏览数据”或类似选项,勾选清理缓存并执行。
清理下载文件夹
下载文件夹是存放下载的文件的默认位置,随着时间的推移,其中的文件可能越来越多。定期清理下载文件夹,可以释放C盘空间。打开下载文件夹,选中不需要的文件并删除即可。
清理系统更新备份
在系统更新过程中,系统会自动进行备份操作。这些备份文件占据了C盘很大的空间。可以通过在运行窗口中输入“cleanmgr”打开磁盘清理工具,选择C盘进行清理,并勾选“系统更新备份”进行删除。
清理临时互联网文件
临时互联网文件也会占据C盘的存储空间,定期清理可以释放空间。打开“Internet选项”,在“常规”选项卡中找到“浏览历史”一栏,点击“删除”,选择要清理的内容并执行。
删除无用的系统补丁
在安装系统补丁之后,旧的补丁文件可能会被保留下来,占据C盘空间。可以通过运行窗口中输入“C:\Windows\SoftwareDistribution\Download”来打开系统补丁文件夹,并将其中的文件删除。
清理虚拟内存文件
虚拟内存文件也会占据C盘的存储空间。可以通过在运行窗口中输入“sysdm.cpl”打开系统属性,选择“高级”选项卡,在“性能”一栏中点击“设置”,然后选择“高级”选项卡,在“虚拟内存”一栏中点击“更改”,将其设置为自动管理。
清理无用的日志文件
除了系统日志,一些应用程序也会生成日志文件,随着时间的推移可能会越来越大。可以通过在运行窗口中输入“%windir%\logs”来打开日志文件夹,并将其中的无用日志文件删除。
删除重复文件
电脑上可能存在许多重复的文件,这些文件占据了C盘空间。可以使用一些专业的重复文件查找软件来快速找到并删除重复的文件。
清理垃圾邮件
垃圾邮件往往会占据邮箱的存储空间,而邮箱的数据可能存放在C盘中。定期清理垃圾邮件,可以节约C盘空间。
通过删除临时文件、清理回收站、卸载不常用的软件等方法,可以高效清理C盘空间无用文件,提升电脑的性能和运行速度。我们应该定期进行C盘空间的管理,让电脑保持良好的运行状态。