在日常使用手机时,我们经常需要捕捉手机屏幕上的一些信息或者分享我们的操作过程。如何在Oppo手机上实用截屏功能呢?本文将详细介绍Oppo手机的截屏方法和技巧,帮助大家轻松捕捉精彩瞬间。
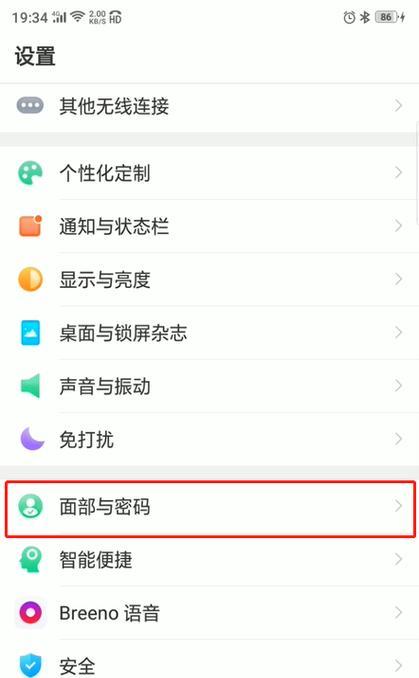
1.直接截屏
通过长按手机的电源键和音量减小键同时按下,即可快速完成截屏操作。这种方式适用于大多数Oppo手机型号。
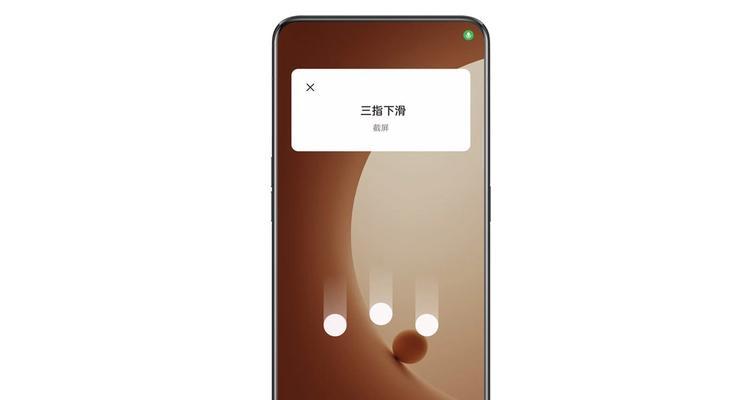
2.使用三指截屏
在Oppo手机的设置中,可以开启三指截屏功能。开启后,在需要截屏的页面,只需用三指向下滑动屏幕即可完成截屏。这种方式更加方便快捷。
3.设置截屏延时
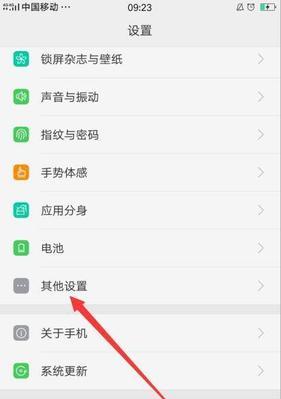
在Oppo手机的设置中,可以调整截屏延时时间。通过设置适当的延时时间,您可以有足够的时间调整页面或打开需要截屏的内容,确保截屏成功。
4.滚动截屏全屏
Oppo手机提供了滚动截屏全屏功能,可以一次性截取整个页面的内容。在长截图的页面上,只需进行一次截屏操作,手机会自动滚动并捕捉整个页面。
5.截屏编辑与分享
截屏后,Oppo手机会自动弹出编辑页面,您可以在编辑页面上对截屏内容进行标注、裁剪、添加文字等操作。编辑完成后,可以直接分享到社交媒体或发送给朋友。
6.高级截屏功能
Oppo手机还提供了一些高级截屏功能,如延时截屏、长截图、方形截图等。通过在设置中进行相应的开启和调整,可以根据个人需求定制更多实用的截屏功能。
7.截屏快捷方式
在Oppo手机的设置中,您可以将截屏添加到快捷方式中,以便更快地进行截屏操作。只需在桌面上长按空白区域,选择添加快捷方式,找到截屏并添加即可。
8.隐藏截屏预览
如果您希望在截屏后不显示预览页面,可以在设置中进行相应的设置。隐藏截屏预览可以更快地进行连续的截屏操作。
9.使用手势截屏
在Oppo手机的设置中,您还可以开启手势截屏功能。通过设置特定的手势,即可完成截屏操作,更加便捷。
10.截屏时的提示音
Oppo手机默认会发出截屏提示音,如果您希望在截屏时保持安静,可以在设置中关闭截屏提示音。
11.截屏后的通知栏提示
每次截屏完成后,Oppo手机会在通知栏中显示截屏完成的提示信息。如果您觉得这个提示不方便,可以在设置中关闭通知栏提示。
12.存储位置设置
在Oppo手机的设置中,您可以选择截屏图片的存储位置。可以选择存储在手机内部存储器或外部SD卡中,根据自己的需求进行相应设置。
13.快速预览截屏图片
在截屏后,Oppo手机会自动弹出预览页面,您可以快速查看、编辑或分享截屏图片。这一功能可以帮助您更方便地处理截屏内容。
14.截屏文件管理
在Oppo手机的相册中,会单独创建一个截屏文件夹,方便您管理和查找截屏图片。您可以根据需要对截屏文件进行重命名、移动或删除等操作。
15.截屏小技巧
在截屏时,您还可以使用一些小技巧来提高截屏效果。比如,在截取长页面时,可以先向上滚动到需要截取的位置,再进行截屏操作,以避免截取多余的内容。
通过本文的介绍,您已经了解了Oppo手机截屏功能的各种方法和技巧。无论是直接截屏、三指截屏,还是滚动截屏全屏等高级功能,都可以帮助您更方便地捕捉和处理手机屏幕上的信息。使用Oppo手机的截屏功能,让您轻松捕捉精彩瞬间。




