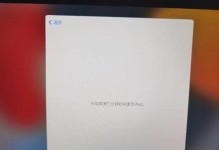随着Linux操作系统的普及,越来越多的人开始尝试使用Ubuntu作为主要操作系统。而使用U盘安装Ubuntu是一个简单且方便的方法,本文将详细介绍如何使用U盘安装Ubuntu系统。
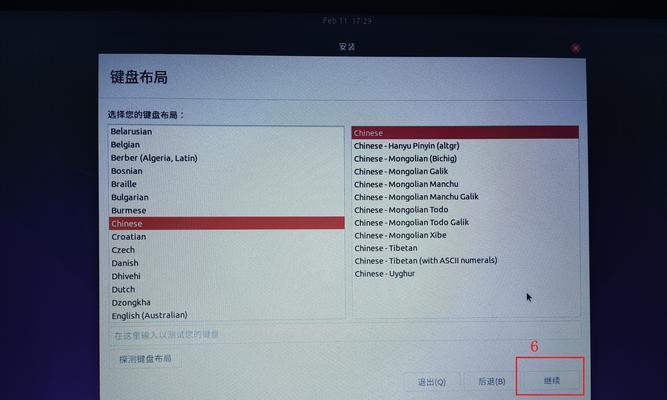
1.准备工作:获取所需材料和软件
-获得一台可用的电脑和U盘
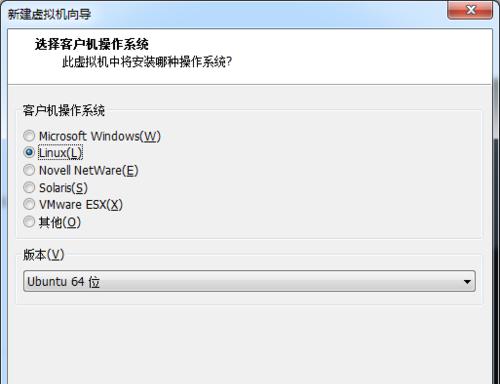
-下载最新版本的Ubuntu系统镜像文件
-下载并安装一个可靠的U盘制作工具
2.格式化U盘:准备U盘作为安装介质
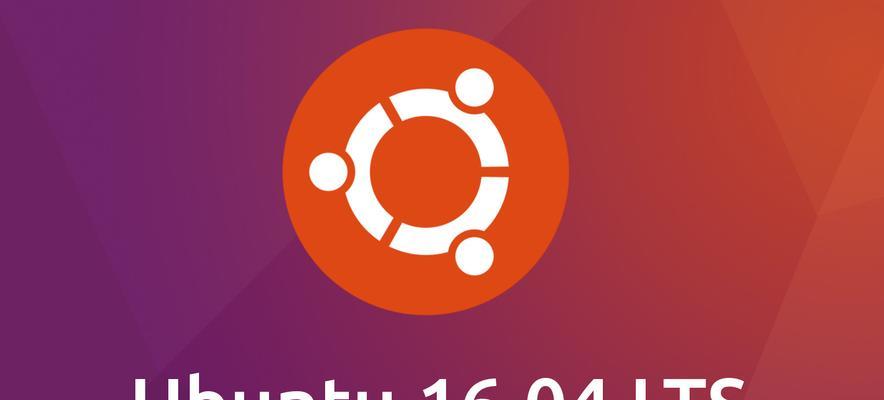
-连接U盘到电脑上
-打开U盘制作工具并选择正确的U盘设备
-格式化U盘为FAT32格式,并选择快速格式化选项
3.创建可启动的U盘:将Ubuntu系统镜像写入U盘
-在U盘制作工具中选择从本地文件加载镜像
-选择之前下载好的Ubuntu系统镜像文件
-点击开始制作按钮,等待制作过程完成
4.设置电脑启动项:调整启动顺序以支持U盘引导
-重启电脑并进入BIOS设置界面(通常按下Del或F2键)
-找到启动选项,并将U盘设备移动到首位
-保存设置并退出BIOS界面
5.安装Ubuntu系统:开始安装过程
-重新启动电脑,此时U盘会被检测到并引导进入Ubuntu安装界面
-选择适当的语言和时区设置
-点击安装按钮,开始安装过程
6.分区设置:选择合适的磁盘分区方案
-根据个人需求选择分区方案,如完全安装、双系统安装等
-点击继续按钮,开始分区设置过程
7.系统配置:设置用户名和密码等基本信息
-输入用户姓名、计算机名和密码等基本信息
-可选择是否使用加密家目录等高级选项
-点击继续按钮,进行系统配置
8.安装过程:等待系统文件复制和安装
-系统将自动复制文件到硬盘并进行安装过程
-此过程可能需要一些时间,请耐心等待
9.安装完成:重启电脑并登录Ubuntu系统
-安装完成后,系统会提示您重启电脑
-移除U盘并重启电脑后,进入Ubuntu登录界面
-输入之前设置的用户名和密码,即可登录Ubuntu系统
10.更新系统:更新软件和系统补丁
-进入Ubuntu系统后,打开终端
-运行更新命令,如sudoaptupdate&&sudoaptupgrade
-系统会自动检测并安装可用的软件和系统补丁
11.添加应用程序:安装您需要的软件
-打开Ubuntu软件中心或使用终端命令安装您所需的应用程序
-如安装Chrome浏览器,可以运行sudoaptinstallgoogle-chrome-stable命令
12.个性化设置:调整桌面外观和用户偏好
-在设置界面中,调整桌面壁纸、主题、字体等外观设置
-根据个人喜好设置其他用户偏好选项
13.数据迁移:将个人文件和设置从旧系统迁移到Ubuntu
-使用U盘或其他存储设备将需要迁移的文件备份到新系统
-进行数据迁移时,注意文件位置和权限的一致性
14.学习使用Ubuntu:探索更多功能和应用
-使用Ubuntu自带的帮助文档和在线教程学习更多功能和技巧
-探索Ubuntu软件中心中的更多应用程序和工具
15.常见问题解答:解决安装过程中遇到的问题
-提供一些常见问题的解决方法,如安装失败、无法引导、驱动问题等
通过这个详细的教程,您现在应该已经了解了如何使用U盘安装Ubuntu系统。希望本文可以帮助到您,并且让您更轻松地开始使用Ubuntu操作系统。如果您遇到了任何问题,请随时参考相关文档或寻求技术支持。祝您在Ubuntu的世界中畅享愉快的使用体验!