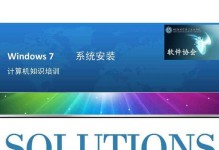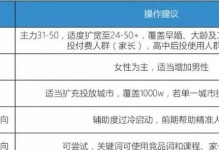在电脑日常使用中,有时我们需要重新安装操作系统来提高电脑的运行速度和稳定性。而使用U盘启动装原版系统是一种快捷、简便的安装方式。本教程将为大家介绍如何以U盘启动装原版系统,让你快速拥有一个全新的电脑使用体验。

准备工作:获取原版系统镜像文件
1.1下载原版系统镜像文件:保证系统的安全性和稳定性,建议从官方渠道下载原版系统镜像文件。
1.2确认系统版本:根据自己电脑的硬件配置和需求,选择合适的系统版本进行下载。
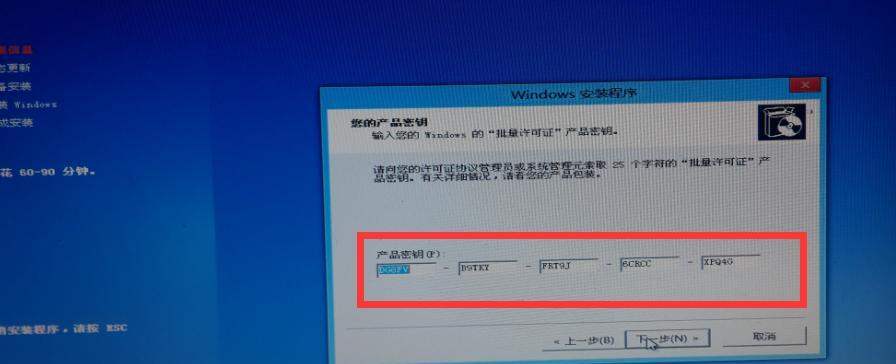
制作启动U盘
2.1获取一个空白U盘:确保U盘的容量足够大,且没有重要数据存储在上面。
2.2使用专业工具制作启动U盘:下载并安装U盘启动制作工具,根据工具的步骤操作,将原版系统镜像文件写入U盘。
设置电脑启动项
3.1进入电脑BIOS设置:重启电脑,按下相应的按键(通常是Del、F2或F12)进入BIOS设置界面。
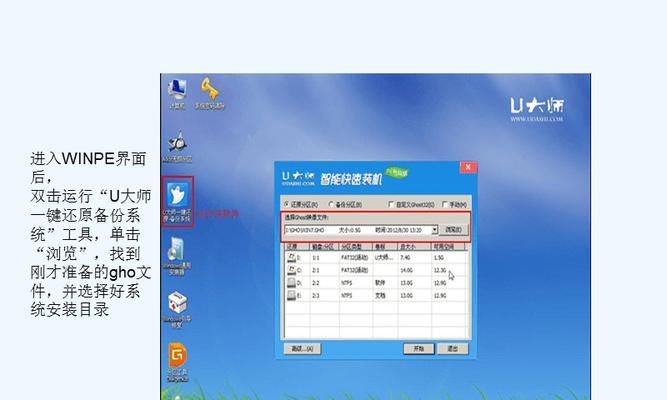
3.2修改启动顺序:找到“Boot”或“启动”选项,将U盘启动项移动到第一位。
重启电脑并开始安装系统
4.1插入制作好的启动U盘:将制作好的U盘插入电脑的USB接口。
4.2重启电脑:保存修改后的BIOS设置,并重启电脑。
选择系统安装方式和分区
5.1选择语言和时区:根据个人需求选择合适的语言和时区设置。
5.2选择安装类型:选择“自定义安装”或“升级安装”方式进行操作。
5.3设置系统分区:根据个人需求设置系统分区和磁盘格式化方式。
开始安装系统
6.1等待系统文件拷贝:系统会自动进行文件拷贝,这个过程可能需要一些时间,请耐心等待。
6.2设置用户名和密码:根据个人需求设置用户名和密码。
6.3安装完成后重启:安装过程完成后,系统会提示重新启动电脑。
系统初始化设置
7.1选择个人偏好设置:根据个人喜好选择合适的个性化设置,如背景图片、桌面图标等。
7.2连接互联网:连接互联网来进行系统激活和更新。
安装驱动程序
8.1识别硬件设备:打开设备管理器,检查是否有硬件设备需要安装驱动。
8.2下载并安装驱动程序:从官方网站下载并安装相应硬件设备的驱动程序。
安装常用软件
9.1下载并安装浏览器:选择一个合适的浏览器进行下载和安装。
9.2安装办公软件:下载并安装常用的办公软件,如MicrosoftOffice等。
安全设置和系统优化
10.1安装杀毒软件:为了保护电脑的安全,下载并安装一个可信赖的杀毒软件。
10.2清理系统垃圾:使用系统清理工具清理系统垃圾文件,提高电脑运行速度。
备份重要数据
11.1创建数据备份:对重要的个人数据进行备份,以防意外情况发生。
11.2使用云存储服务:将备份的数据上传至云存储服务,确保数据的安全性和可访问性。
系统更新和升级
12.1进行系统更新:及时下载并安装系统更新补丁,修复漏洞和提升系统稳定性。
12.2考虑升级系统版本:根据个人需求和系统要求,考虑升级到最新的系统版本。
系统恢复和备份
13.1创建系统恢复点:在系统正常运行时,创建一个系统恢复点,以备不时之需。
13.2定期备份系统:定期将整个系统进行备份,以防系统出现故障无法正常启动。
常见问题和解决方案
14.1安装过程中出现错误提示:根据错误提示信息,搜索解决方案进行排除。
14.2系统运行缓慢:进行系统优化和清理工作,关闭不必要的启动项。
通过本教程,我们学会了如何以U盘启动装原版系统,轻松安装系统。只需要准备好原版系统镜像文件和一个空白U盘,按照教程步骤进行操作,就能够快速拥有一个全新的、流畅的电脑使用体验。同时,我们还学习了如何设置电脑启动项、安装驱动程序和常用软件等,以及一些系统安全和优化方面的注意事项。希望本教程对大家有所帮助,让我们能够更好地享受电脑的便利和高效。