随着科技的不断进步,1T硬盘已经成为了很多人使用的标配。然而,在Win7系统下对1T硬盘进行合理的分区,可以提高硬盘空间的利用率,方便管理和存储文件。本文将详细介绍如何在Win7系统下进行1T硬盘的分区操作,并给出具体的步骤和注意事项。
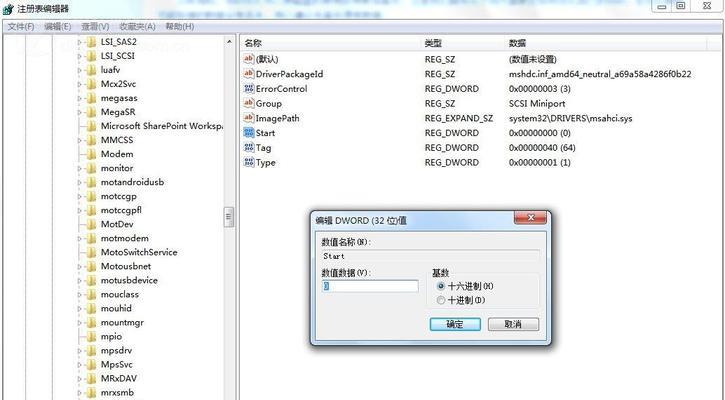
文章目录:
1.选择合适的分区工具
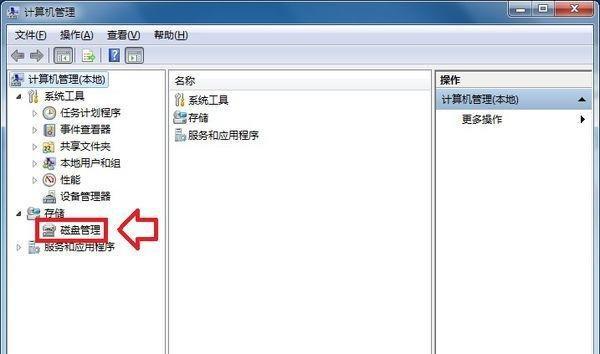
2.备份重要数据
3.查看硬盘状态
4.调整分区大小
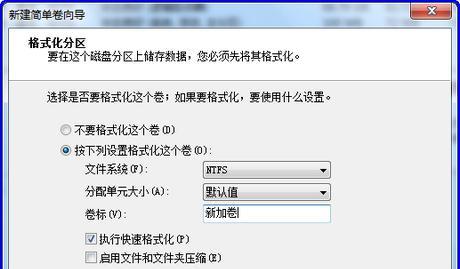
5.创建新分区
6.设置分区类型和文件系统
7.格式化新分区
8.分配驱动器号码
9.分配分区标签
10.设置分区为活动分区(可选)
11.分配空间给其他分区
12.分配空间给系统保留分区(可选)
13.合并或删除分区
14.确认操作并应用
15.重启电脑并检查分区状态
1.选择合适的分区工具:在Win7系统中,我们可以使用内置的“磁盘管理”工具或者第三方软件(如EaseUSPartitionMaster等)来进行硬盘分区操作。根据个人需求选择合适的工具。
2.备份重要数据:在进行硬盘分区之前,务必备份重要的数据。分区操作可能会造成数据丢失,因此备份数据是非常必要的。
3.查看硬盘状态:打开磁盘管理工具,查看硬盘的状态、分区数量和空间占用情况。这将帮助我们了解硬盘的现状,为后续分区操作做好准备。
4.调整分区大小:如果我们想调整现有分区的大小,可以右键点击对应分区,选择“收缩卷”或“扩展卷”来进行大小调整。注意,这一步需要谨慎操作,以免丢失数据。
5.创建新分区:如果我们想在硬盘上创建新的分区,可以右键点击未分配的空间,选择“新建简单卷”,按照向导操作进行创建。
6.设置分区类型和文件系统:在创建新分区的过程中,需要选择分区类型(主分区或扩展分区)和文件系统(NTFS或FAT32等)。通常情况下,我们选择主分区和NTFS文件系统。
7.格式化新分区:在创建分区之后,我们需要对新分区进行格式化操作,以便系统能够正常读写新分区。在磁盘管理工具中,右键点击新分区,选择“格式化”。
8.分配驱动器号码:为了方便识别和使用新分区,我们可以为其分配一个驱动器号码。在磁盘管理工具中,右键点击新分区,选择“更改驱动器号码和路径”。
9.分配分区标签:除了驱动器号码,我们还可以为新分区分配一个易于识别的标签,以便更好地管理和查找。同样在磁盘管理工具中,右键点击新分区,选择“标记分区”。
10.设置分区为活动分区(可选):如果我们希望在硬盘上安装操作系统,需要将某个分区设置为活动分区。右键点击对应分区,选择“设为活动分区”。
11.分配空间给其他分区:如果我们在创建新分区时留下了一部分未分配空间,可以将这部分空间分配给其他已有的分区。右键点击对应分区,选择“扩展卷”。
12.分配空间给系统保留分区(可选):系统保留分区是Windows系统的重要组成部分,如果我们希望为其分配更多空间,可以右键点击系统保留分区,选择“扩展卷”。
13.合并或删除分区:如果我们希望合并多个分区或者删除某个分区,可以在磁盘管理工具中进行操作。右键点击对应分区,选择“删除卷”。
14.确认操作并应用:在进行所有分区操作之后,我们需要确认所有设置的正确性,并点击“应用”按钮使设置生效。
15.重启电脑并检查分区状态:我们需要重启电脑,并检查分区状态是否符合预期。可以打开资源管理器查看分区情况。
通过本文详细的Win7系统1T硬盘分区教程,我们学习了如何使用磁盘管理工具对1T硬盘进行合理的分区操作。通过合理的分区设置,我们能够提高硬盘空间的利用率,方便管理和存储文件。但在进行分区操作之前,请务必备份重要的数据,并谨慎操作以防数据丢失。希望本文对您有所帮助!




