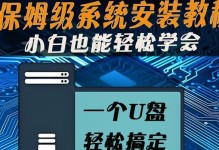随着时间的推移,我们的电脑上会积累大量的垃圾文件和临时文件,这些文件不仅占据了宝贵的存储空间,还可能导致系统运行缓慢。为了保持Win7系统的良好性能,及时进行磁盘清理非常重要。本篇文章将为您提供一份详细的Win7系统磁盘清理教程,帮助您释放存储空间,提高系统效率。
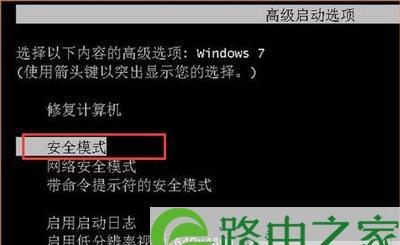
1.如何打开磁盘清理工具
在开始菜单中搜索并打开“磁盘清理”应用程序,或者通过点击“开始”按钮,选择“计算机”,右键点击需要清理的磁盘,在弹出菜单中选择“属性”,然后点击“磁盘清理”。
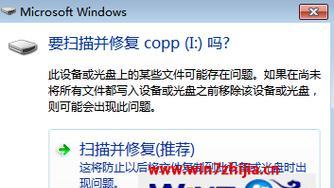
2.选择要清理的磁盘
在磁盘清理工具中,将展示所有可用的磁盘选项。根据自己的需求,选择要清理的磁盘。通常情况下,C盘是最需要进行清理的磁盘。
3.计算磁盘清理的空间
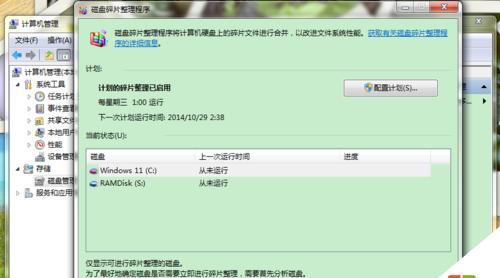
磁盘清理工具会分析选定磁盘上可以清理的文件,并显示可释放的磁盘空间的大小。这通常包括临时文件、回收站、错误报告等。
4.选择要清理的文件类型
在磁盘清理工具中,可以看到可供选择的文件类型列表。勾选需要清理的文件类型,例如临时文件、回收站等。
5.启动磁盘清理过程
在选择完要清理的文件类型后,点击“确定”按钮启动磁盘清理过程。系统将会删除选定的文件,释放存储空间。
6.清理系统文件
除了清理垃圾文件,Win7系统还提供了清理系统文件的选项。点击“清理系统文件”,系统将重新分析磁盘,包括更新文件和安装程序等。
7.选择要清理的系统文件类型
在“清理系统文件”选项卡中,可以选择需要清理的系统文件类型。这些文件类型包括Windows更新、WindowsDefender等。
8.启动系统文件清理
选择完要清理的系统文件类型后,点击“确定”按钮启动系统文件清理过程。系统将删除选定的系统文件,释放更多存储空间。
9.清理浏览器缓存
浏览器缓存也是占据磁盘空间的罪魁祸首之一。在浏览器设置中找到“清除缓存”或“清理浏览数据”的选项,选择清理缓存即可。
10.清理下载文件夹
我们的下载文件夹中可能积累了许多过期或不再需要的文件。定期清理下载文件夹,可以释放一部分存储空间。
11.删除大文件
如果您发现某个文件特别大,而且不再需要,可以直接删除它来节省存储空间。记得在删除前确认文件不再需要。
12.清理桌面和垃圾箱
桌面上的图标和垃圾箱中的文件都会占据一定的存储空间,及时清理可以有效释放存储空间。
13.清理无效的系统还原点
系统还原点可以帮助您恢复系统到之前的状态,但也会占用大量存储空间。定期清理无效的系统还原点,可以节省大量存储空间。
14.永久删除文件
在清理磁盘时,您可能会选择“永久删除”选项。请注意,这将导致选定文件无法恢复,请谨慎操作。
15.定期进行磁盘清理
定期进行磁盘清理是保持系统高效运行的关键。建议每个月至少进行一次磁盘清理,以释放存储空间,提高系统性能。
通过本篇文章的Win7系统磁盘清理教程,您学会了如何打开磁盘清理工具、选择要清理的磁盘、清理垃圾文件和系统文件、清理浏览器缓存等方法。定期进行磁盘清理,能够释放存储空间,提高系统性能,让您的Win7系统保持高效运行。