电脑黑屏是许多计算机用户经常遇到的问题之一,而使用优盘安装w7系统则是解决这个问题的一种有效方法。本文将详细介绍如何利用优盘来安装w7系统,并解决电脑黑屏的困扰。
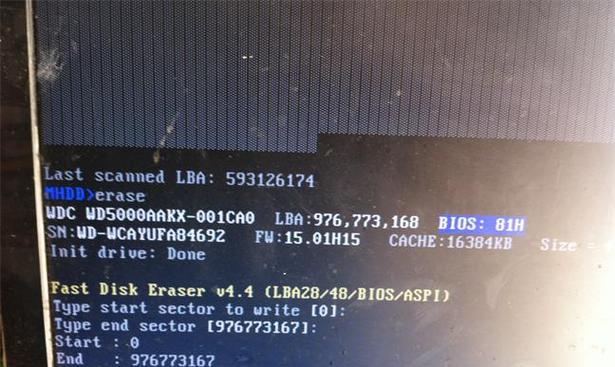
一、检查硬件连接是否松动
二、确定优盘中的w7系统文件完整
三、将优盘插入电脑并重启
四、进入BIOS设置
五、选择引导设备为优盘
六、保存设置并重启电脑
七、进入w7系统安装界面
八、选择语言和区域设置
九、点击“安装”按钮开始安装过程
十、选择安装位置
十一、等待系统安装完成
十二、设置用户名和密码
十三、进行Windows更新
十四、安装所需的驱动程序
十五、恢复个人文件和软件
内容详细
一、检查硬件连接是否松动:
在进行优盘w7系统安装之前,先检查电脑的硬件连接是否牢固,包括电源线、显示器线缆、键盘、鼠标等。如果有松动的地方,务必重新插紧,以确保正常启动。

二、确定优盘中的w7系统文件完整:
确保使用的优盘中的w7系统文件完整,没有损坏或缺失。可以通过检查文件的大小和MD5值来验证文件的完整性。
三、将优盘插入电脑并重启:
将准备好的优盘插入电脑的USB接口中,并重新启动电脑。需要在开机过程中按下相应的按键(一般为F2、F10或DEL键)进入BIOS设置。
四、进入BIOS设置:
在BIOS设置界面中,可以调整电脑的一些基本设置,如引导设备、日期时间等。在这里我们需要修改引导设备为优盘。
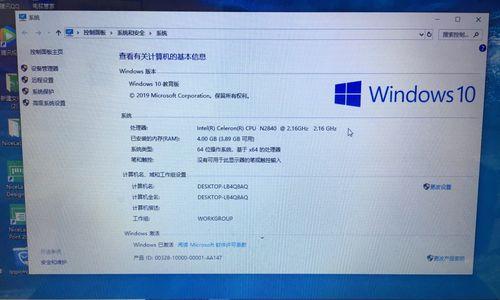
五、选择引导设备为优盘:
在BIOS设置界面中,找到“Boot”或“引导顺序”选项。使用方向键选择优盘作为首选引导设备,并将其移动到最顶部。
六、保存设置并重启电脑:
保存BIOS设置并退出,在重启时电脑将会自动从优盘中引导系统。这时候我们就可以看到w7系统安装界面了。
七、进入w7系统安装界面:
根据电脑的具体型号和品牌,可能会有一段黑屏时间,耐心等待电脑启动进入w7系统安装界面。
八、选择语言和区域设置:
在w7系统安装界面上,选择合适的语言和区域设置,并点击“下一步”按钮。
九、点击“安装”按钮开始安装过程:
在w7系统安装界面上,点击“安装”按钮开始安装过程。系统会自动进行文件的复制和安装。
十、选择安装位置:
在安装过程中,系统会要求选择安装位置。根据个人需要,选择合适的磁盘分区进行安装。
十一、等待系统安装完成:
系统安装过程需要一定的时间,耐心等待安装完成。在此期间,电脑可能会重启数次,请不要中途操作。
十二、设置用户名和密码:
系统安装完成后,会要求设置用户名和密码。输入相应信息,并设置密码保护账户。
十三、进行Windows更新:
系统安装完成后,立即进行Windows更新,以确保系统的稳定性和安全性。
十四、安装所需的驱动程序:
根据电脑的硬件配置,下载并安装相应的驱动程序。这些驱动程序可以从电脑制造商的官方网站上获取。
十五、恢复个人文件和软件:
最后一步是恢复个人文件和软件。可以使用备份工具将之前保存的文件和软件恢复到新安装的w7系统中。
通过本文的教程,我们了解了如何使用优盘安装w7系统来解决电脑黑屏问题。在安装过程中,需要注意硬件连接是否牢固,确保优盘中的系统文件完整,并按照顺序进行各项设置。不要忘记更新系统和安装驱动程序,以及恢复个人文件和软件。希望这篇文章对解决电脑黑屏问题有所帮助。




