华硕66UB1是一款性能强大的路由器,但是它的原生固件功能有限。为了提升路由器性能和拓展功能,许多用户选择刷入梅林固件。本文将详细介绍如何在华硕66UB1上刷入梅林固件的步骤和注意事项。
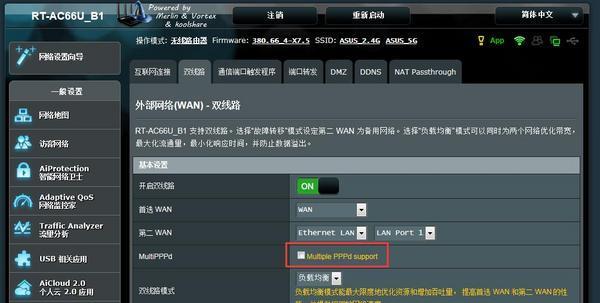
文章目录:
1.确认路由器型号和硬件版本

2.下载适用于华硕66UB1的梅林固件
3.登录路由器管理界面
4.备份原生固件配置文件

5.进入固件刷写界面
6.选择合适的固件版本
7.清除路由器存储空间
8.开始刷写梅林固件
9.等待刷写过程完成
10.恢复出厂设置并重新启动路由器
11.配置梅林固件基本设置
12.安装额外功能和插件
13.设置安全防护和网络加速
14.路由器性能和功能的提升
15.注意事项及常见问题解答
1.确认路由器型号和硬件版本:在刷梅林固件之前,首先要确定自己的路由器型号和硬件版本,确保下载的固件是适用于华硕66UB1的。
2.下载适用于华硕66UB1的梅林固件:在梅林固件官方网站或相关论坛上找到适用于华硕66UB1的固件版本,并下载到本地计算机。
3.登录路由器管理界面:打开浏览器,在地址栏输入默认的路由器管理界面地址,输入正确的用户名和密码,登录路由器管理界面。
4.备份原生固件配置文件:在路由器管理界面中找到备份选项,点击备份按钮,将原生固件配置文件保存到本地计算机,以备后续需要恢复原始固件时使用。
5.进入固件刷写界面:在路由器管理界面中找到固件更新选项,点击进入固件刷写界面。
6.选择合适的固件版本:在固件刷写界面中选择之前下载好的适用于华硕66UB1的梅林固件版本,并进行确认。
7.清除路由器存储空间:在固件刷写界面中选择清除存储空间选项,将原生固件完全清除,为梅林固件的刷写做准备。
8.开始刷写梅林固件:在固件刷写界面中点击开始刷写按钮,等待固件刷写过程完成。
9.等待刷写过程完成:在刷写过程中,不要断电或拔出网线,耐心等待刷写过程完成。
10.恢复出厂设置并重新启动路由器:在固件刷写完成后,将路由器恢复出厂设置,并重新启动路由器。
11.配置梅林固件基本设置:在重新启动后,使用默认的用户名和密码登录梅林固件管理界面,进行基本设置,如无线网络名称和密码等。
12.安装额外功能和插件:根据个人需求,在梅林固件管理界面中下载并安装额外的功能和插件,如VPN、流量统计等。
13.设置安全防护和网络加速:在梅林固件管理界面中找到安全防护和网络加速选项,根据需要进行设置和优化。
14.路由器性能和功能的提升:刷入梅林固件后,华硕66UB1的性能和功能得到了提升,可以享受更稳定和更高速的网络体验。
15.注意事项及常见问题解答:本节内容将介绍在刷梅林固件过程中需要注意的事项,并对一些常见问题进行解答。
通过本文的介绍,我们详细了解了在华硕66UB1上刷梅林固件的步骤和注意事项。刷入梅林固件后,我们可以充分发挥路由器的性能和功能,提升网络体验。但在操作过程中一定要注意备份原生固件和遵循指导,以避免出现意外情况。




