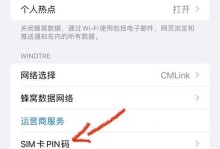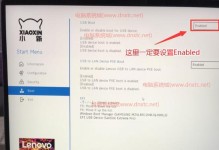在购买新的联想电脑后,安装操作系统是必不可少的一步。虽然现在很多人倾向于使用USB安装系统,但光盘安装仍然是一种常用且可靠的方法。本文将详细介绍如何通过光盘完成联想电脑系统的安装,以帮助您顺利完成这一过程。

一、准备所需工具和材料
1.确保您已经购买了一张合适的操作系统光盘,并将其准备好。
2.关机并断开联想电脑的电源,确保电脑处于完全关闭状态。
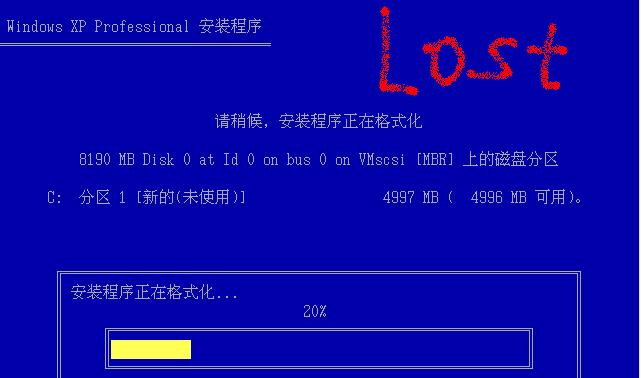
3.准备一个外部光盘驱动器,如果您的联想电脑没有内置光盘驱动器的话。
二、连接外部光盘驱动器
1.将外部光盘驱动器连接到联想电脑的USB接口上,并确保连接牢固稳定。
2.打开外部光盘驱动器的电源,并确保光盘驱动器正常工作。
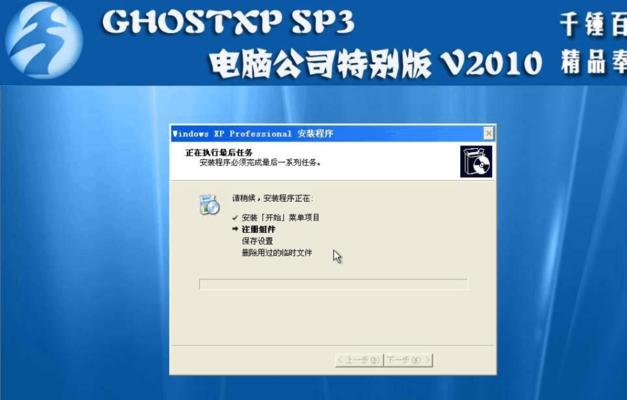
三、进入BIOS设置
1.开启联想电脑,按下电源键后立即按下F2键(或其他指定键,具体取决于您的联想电脑型号)进入BIOS设置界面。
2.在BIOS设置界面中,使用方向键选择“Boot”选项,并按下Enter键进入。
四、设置启动顺序
1.在“Boot”选项界面中,使用方向键将光盘驱动器选项移到列表的首位。
2.确认修改后,按下F10键保存设置并退出BIOS界面。
五、插入光盘并重启电脑
1.将准备好的操作系统光盘插入外部光盘驱动器。
2.关闭联想电脑,然后重新启动。
六、开始安装
1.联想电脑重新启动后,系统将自动从光盘启动。
2.按照屏幕上的提示,选择相应的语言和其他设置,然后点击“下一步”继续。
七、接受许可协议
在安装过程中,您将被要求接受操作系统的许可协议,请认真阅读并点击“同意”继续。
八、选择安装类型
根据您的需求,选择“新安装”或“升级”,然后点击“下一步”。
九、选择安装位置
1.如果您的联想电脑之前没有安装操作系统,您将需要选择一个磁盘分区作为安装位置。
2.选择磁盘分区后,点击“下一步”继续。
十、等待安装完成
安装过程需要一些时间,请耐心等待直至安装完成。
十一、设置个人信息
在安装完成后,您将需要设置一些个人信息,例如用户名、密码等。
十二、更新和驱动安装
1.安装完成后,建议立即进行系统更新,以确保您的联想电脑系统是最新的。
2.安装相应的驱动程序,以确保您的联想电脑可以正常工作。
十三、安装其他软件
根据您的需求和个人喜好,安装其他必要的软件程序。
十四、备份数据
在开始使用联想电脑之前,建议备份重要数据以防止意外数据丢失。
十五、完成安装
通过光盘安装联想电脑系统完成后,您可以享受全新系统带来的畅快体验了。
通过光盘安装联想电脑系统是一种简单可靠的方法。只需准备好所需工具和材料,按照详细步骤操作,就能成功完成安装。希望本文的指南能为您提供帮助,让您在安装联想电脑系统时轻松愉快。