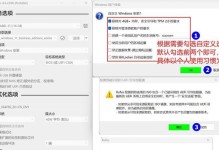在使用Mac电脑的过程中,我们可能会遇到需要安装其他操作系统的情况。而为了能够轻松地在Mac上安装双系统,制作一个双系统U盘安装工具是必不可少的。本文将详细介绍如何使用Mac制作双系统U盘安装,以方便用户享受到多样化的操作系统体验。
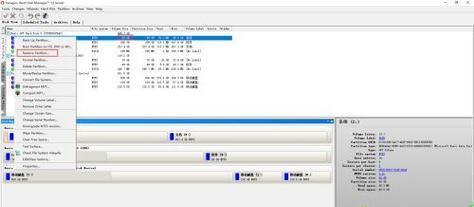
一、检查所需工具和材料
1.确保你有一台Mac电脑;
2.准备一个16GB以上的U盘;
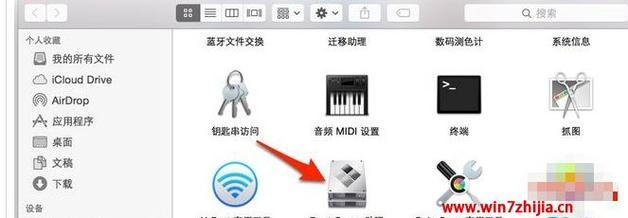
3.下载所需的操作系统安装镜像文件;
4.安装并打开「终端」应用程序。
二、格式化U盘
1.打开「终端」应用程序;
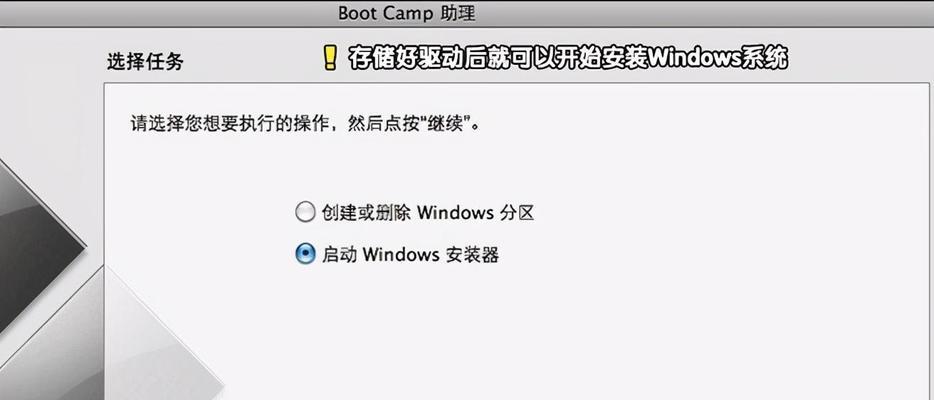
2.输入「diskutillist」命令并回车,找到你的U盘;
3.输入「diskutileraseDiskFAT32NAME/dev/diskX」命令并回车,将U盘格式化为FAT32格式。
三、创建启动盘分区
1.在「终端」中输入「diskutillist」命令查看U盘的信息;
2.输入「diskutilpartitionDisk/dev/diskX2GPTJHFS+"OSXINSTALL"R」命令并回车,创建一个OSX系统安装的分区。
四、将操作系统安装镜像写入U盘
1.在「终端」中输入「diskutillist」命令查看U盘的信息;
2.输入「diskutilunmountDisk/dev/diskX」命令并回车,卸载U盘;
3.输入「sudoddif=/path/to/your/isoof=/dev/rdiskXbs=1m」命令并回车,将操作系统安装镜像写入U盘。
五、添加Windows安装镜像文件
1.将下载的Windows安装镜像文件拷贝到U盘的OSXINSTALL分区中;
2.重命名Windows安装镜像文件为「windows.iso」。
六、配置引导程序
1.打开「终端」应用程序;
2.输入「sudobless--device/dev/diskX--mount/Volumes/OS\X\INSTALL--setBoot」命令并回车,配置引导程序。
七、重启Mac电脑
1.关闭Mac电脑;
2.启动Mac电脑时按住Option键,进入引导选择界面;
3.选择U盘上的启动盘分区,并按下回车键。
八、安装操作系统
1.在引导选择界面选择要安装的操作系统;
2.按照操作系统安装向导的提示进行安装。
九、安装引导程序
1.安装完成后,重启Mac电脑;
2.进入Mac系统后,打开「终端」应用程序;
3.输入「sudobless--device/dev/diskXsX--setBoot」命令并回车,安装引导程序。
十、重新启动并选择系统
1.关闭Mac电脑;
2.启动Mac电脑时按住Option键,进入引导选择界面;
3.可以选择要启动的操作系统,并按下回车键。
十一、更新和维护双系统
1.安装好双系统后,定期检查并更新各个操作系统的更新;
2.遇到问题时,可通过引导选择界面进入不同的系统进行维护或修复。
十二、备份重要数据
1.在进行双系统安装前,建议备份重要的数据;
2.避免在安装过程中数据丢失的风险。
十三、注意事项
1.在整个安装过程中,注意保存重要的文件和关闭其他运行的程序;
2.严格按照教程操作,避免不必要的错误。
十四、优化双系统体验
1.安装双系统后,可以根据个人需求对系统进行优化和设置;
2.调整系统参数以提高使用体验。
十五、
通过本文的教程,你已经学会了如何使用Mac制作双系统U盘安装。这不仅可以让你轻松享受多样化的操作系统体验,还可以满足你在工作和娱乐中对不同操作系统的需求。希望本文对你有所帮助!