在使用电脑时,一个高效的输入法能够大大提升我们的打字速度和工作效率。而Win10系统自带的输入法功能十分强大,但是安装方法并不为人所知。本文将为大家详细介绍Win10系统输入法的安装步骤,让你轻松实现打字快人一步。
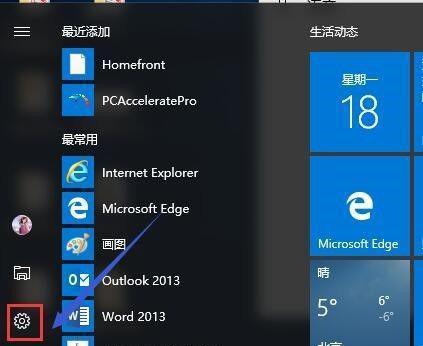
一、确定Win10系统版本
在进行输入法安装之前,首先需要确认自己的Win10系统版本,因为不同版本的Win10系统所使用的输入法安装方法可能略有不同。
二、进入Win10系统设置界面
点击开始菜单,选择“设置”选项,进入Win10系统设置界面。
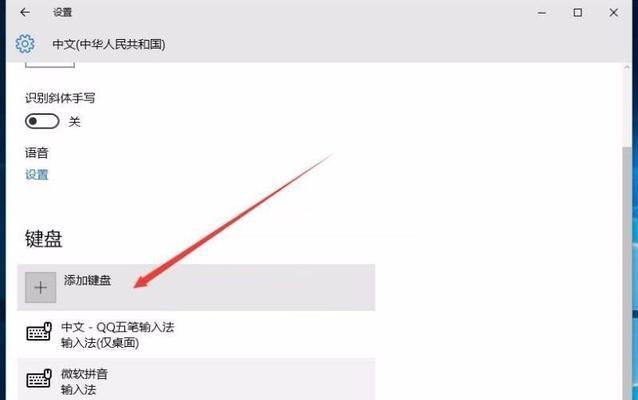
三、选择“时间与语言”
在设置界面中,找到并点击“时间与语言”选项。
四、点击“语言”
在时间与语言界面中,找到并点击“语言”选项。
五、点击“添加语言”
在语言界面中,找到并点击“添加语言”选项。
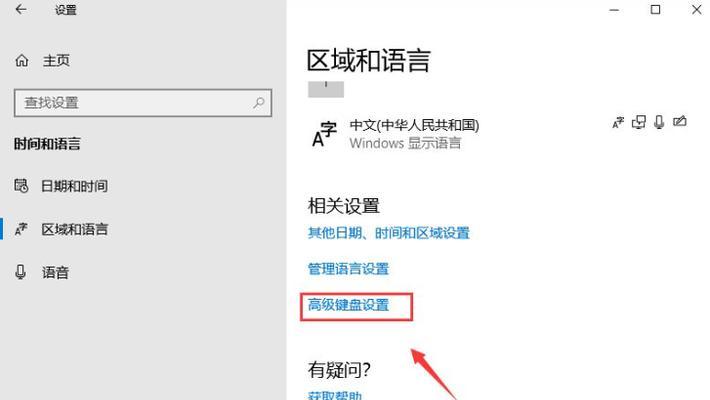
六、选择所需输入法语言
在添加语言界面中,根据个人需求选择需要安装的输入法语言。点击对应语言选项即可进行安装。
七、点击“选项”
在选择所需输入法语言后,点击对应语言选项后面的“选项”按钮。
八、点击“添加一个键盘”
在输入法选项界面中,点击“添加一个键盘”按钮。
九、选择所需输入法
在添加键盘界面中,选择你想要安装的输入法。可以根据个人需求选择不同类型的输入法,如拼音输入法、英文输入法等。
十、确认输入法安装成功
安装完毕后,返回语言界面,可以看到新增的输入法已经成功安装。
十一、设置默认输入法
在语言界面中,找到已安装的输入法,并点击相应输入法后面的“选项”按钮。在输入法选项界面中,点击“设为默认值”按钮,设置该输入法为系统默认。
十二、调整输入法设置
根据个人需求,可以进一步调整输入法的相关设置。例如,调整键盘布局、改变按键声音等。
十三、切换输入法
安装完毕后,可以通过键盘上的“Shift”键来快速切换不同输入法。
十四、更新输入法
定期检查并更新已安装的输入法,以获得更好的使用体验和稳定性。
十五、享受高效打字
通过以上简单的安装步骤,你已经成功地在Win10系统上安装了自己所需的输入法,从此以后,你可以享受到更高效的打字体验了。
Win10系统自带的输入法功能强大且易用,通过以上简单的步骤,我们可以轻松地在Win10系统上安装所需的输入法。不论是中文输入法还是英文输入法,只要按照以上步骤进行操作,你就可以享受到更高效的打字体验。加快打字速度,提高工作效率,让我们的电脑操作更加流畅。




