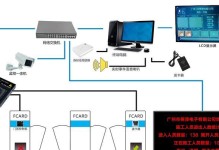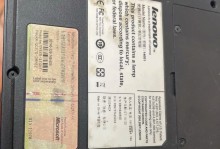在现代社会中,电脑成为了我们日常工作和学习中不可或缺的工具。然而,有时我们可能会遇到需要重新安装操作系统的情况,而这个过程对于一些电脑小白来说可能会显得比较困难。本文将为大家介绍如何使用空U盘装系统,并通过教程视屏的方式,让大家轻松掌握这一技巧。
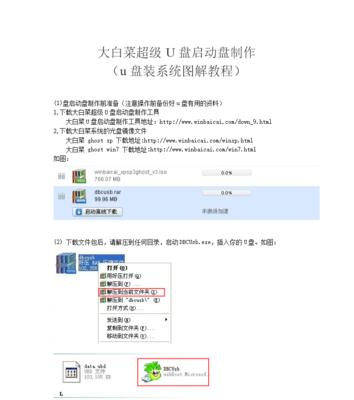
一、准备工作:确保你拥有一个空U盘和一个可用的电脑
在开始安装系统前,首先需要准备一个空的U盘和一台可用的电脑。这个U盘将被用于存储系统安装文件,而电脑则是我们进行操作的平台。
二、下载操作系统镜像文件:选择适合自己的操作系统版本
根据自己的需求和电脑配置,选择一个合适的操作系统版本,并在官方网站或其他可靠渠道下载对应的镜像文件。确保下载的文件是正版且无毒。
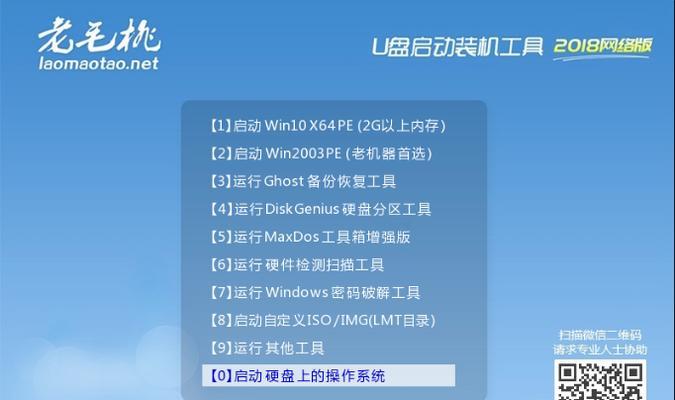
三、格式化U盘:清空U盘并准备安装文件
将U盘插入电脑,打开“我的电脑”或“此电脑”,找到U盘对应的磁盘,右键点击并选择“格式化”选项,清空U盘内的所有文件。
四、制作启动盘:使用工具将系统镜像文件写入U盘
下载并安装一个U盘启动盘制作工具,例如Rufus或Win32DiskImager。打开工具后,选择刚才下载的系统镜像文件,并将其写入U盘中。
五、设置电脑启动方式:改变电脑启动顺序
重启电脑,在开机画面出现时按下对应的按键(通常是F2或Del键)进入BIOS设置界面。在设置界面中,找到“启动顺序”或“BootSequence”选项,将U盘设为首选启动设备。

六、重启电脑:让电脑从U盘启动
保存设置后,退出BIOS设置界面,并重启电脑。此时,电脑将从U盘中的系统镜像文件启动,进入系统安装界面。
七、选择安装方式:全新安装或升级安装
在安装界面中,根据自己的需求选择全新安装或升级安装。全新安装会清空硬盘上的所有数据,而升级安装则会保留部分个人文件和设置。
八、按照向导操作:根据提示进行系统安装
根据安装界面上的向导,选择安装位置、输入产品密钥、接受许可协议等,然后开始安装系统。安装过程可能需要一段时间,请耐心等待。
九、等待系统安装:确保电脑连接电源
安装过程中,确保电脑连接电源,并保持稳定的网络连接。系统安装期间,电脑将会重启多次,这是正常现象。
十、配置系统设置:选择时区、输入账号等信息
系统安装完成后,根据向导选择时区、输入账号等个人信息。这些设置将决定你使用电脑时的一些默认设置。
十一、更新系统补丁:确保系统安全和稳定
安装完成后,进入系统桌面后,及时更新系统补丁以确保系统的安全性和稳定性。可以通过系统自带的更新工具进行更新。
十二、安装驱动程序:恢复硬件设备的正常工作
根据自己的电脑型号和配置,下载并安装对应的硬件驱动程序。这些驱动程序将使各个硬件设备恢复正常工作,并提供更好的性能。
十三、安装常用软件:为系统增加实用功能
根据自己的需要,安装一些常用软件,如办公软件、浏览器、音视频播放器等。这些软件将为你的电脑增加实用功能,满足你的各种需求。
十四、备份重要数据:保护个人文件和资料安全
在使用新系统之前,备份重要的个人文件和资料,避免因为意外情况导致数据丢失。可以使用移动硬盘、云盘或其他存储设备进行备份。
十五、完成安装:享受全新系统带来的便利与乐趣
通过以上步骤,你已经成功地使用空U盘装上了新的操作系统。现在,你可以尽情享受全新系统带来的便利和乐趣了。
通过本教程视屏,我们详细介绍了使用空U盘装系统的步骤和注意事项。只要按照教程操作,即使是电脑小白也能轻松掌握这一技巧。希望本教程能够对大家在安装系统时提供帮助,并让大家能够顺利完成系统安装。