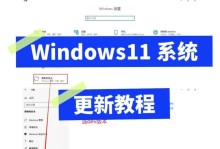Win7作为一款历史悠久的操作系统,仍然在许多用户中广泛使用。而通过官方镜像来进行安装,不仅可以保证系统的稳定性和安全性,还能避免繁琐的激活步骤。本文将为您详细介绍基于Win7官方镜像的安装教程,帮助您快速、简便地安装Win7系统。
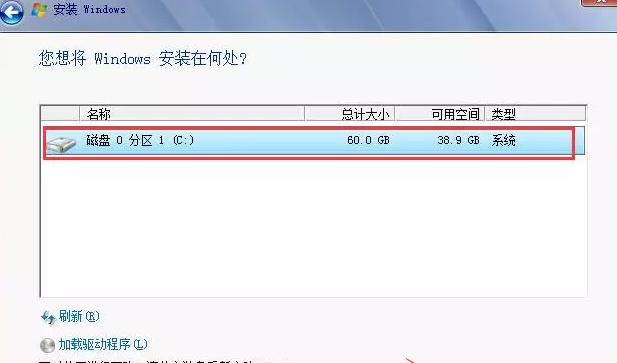
准备工作
1.1确认系统要求
在开始安装之前,确保您的计算机符合Win7系统的最低配置要求,包括CPU、内存、磁盘空间等方面。

1.2下载Win7官方镜像
从官方网站下载最新的Win7镜像文件,并确保下载的镜像文件完整无损。
1.3制作启动盘
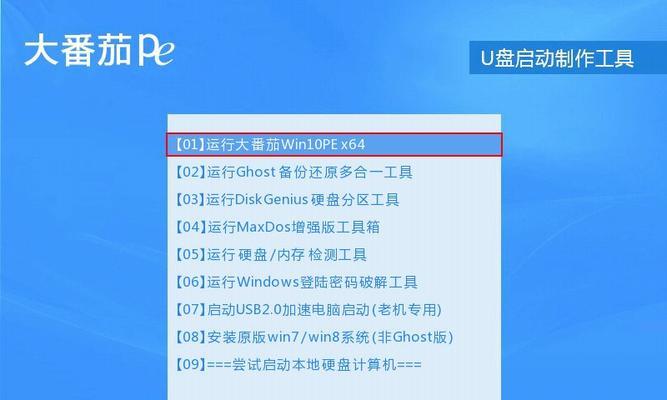
使用U盘等工具制作一个可启动的安装盘,以便后续进行安装操作。
BIOS设置
2.1进入BIOS设置界面
重启计算机,在开机启动时按下对应的按键进入BIOS设置界面,通常是按下F2、F10或Del键。
2.2设置启动项
在BIOS设置界面中,找到“Boot”或“启动项”相关选项,将启动顺序调整为从制作好的启动盘开始。
安装Win7系统
3.1选择安装方式
使用制作好的启动盘重启计算机,进入Win7安装界面后,选择“安装”选项。
3.2接受许可协议
阅读并接受Win7系统的许可协议。
3.3选择安装类型
根据自己的需求,选择“升级”或“自定义”安装方式。
磁盘分区与格式化
4.1选择磁盘分区
在进行自定义安装时,选择要安装Win7系统的磁盘分区。
4.2格式化磁盘
对选定的磁盘分区进行格式化操作,以清空该磁盘并准备进行系统安装。
系统安装与等待
5.1复制文件
开始安装后,系统会自动复制相关文件到电脑硬盘上,这个过程需要一些时间,请耐心等待。
5.2自动重启
文件复制完成后,系统会自动重启计算机。
设置用户名和密码
6.1输入用户名
在系统安装过程中,需要设置一个用于登录系统的用户名。
6.2设置密码
为了保证系统的安全性,设置一个安全可靠的密码。
选择计算机名称和网络类型
7.1输入计算机名称
为您的计算机设置一个易于辨识的计算机名称。
7.2选择网络类型
根据您的网络环境,选择适合的网络类型。
安装驱动程序
8.1检测硬件驱动
系统安装完成后,会自动检测并安装硬件驱动程序。
8.2更新驱动程序
如果系统没有自动安装某些驱动程序,您可以手动更新驱动程序来确保硬件正常运行。
系统激活与更新
9.1激活系统
通过官方激活工具或在线激活方式,将Win7系统正式激活。
9.2更新系统
在安装完成后,及时进行系统更新,以保证系统的安全性和稳定性。
安装必备软件
10.1安装杀毒软件
为了保护您的电脑免受病毒和恶意软件的侵害,安装一款可靠的杀毒软件是必要的。
10.2安装常用办公软件
根据个人需求,安装相应的办公软件,如MicrosoftOffice等。
数据备份与恢复
11.1备份重要数据
在系统正式投入使用前,及时备份重要的个人数据,以防数据丢失或损坏。
11.2系统出现问题时的恢复
如果系统运行不正常或遇到其他问题,可利用备份的数据进行系统恢复。
优化系统设置
12.1设置电源管理
根据个人使用习惯,进行电源管理设置,以节省电能并延长电池寿命。
12.2配置网络连接
设置合理的网络连接方式,确保上网流畅和安全。
个性化设置
13.1更改桌面背景
根据个人喜好,更改桌面背景为自己喜欢的图片或壁纸。
13.2定制主题样式
通过更改主题、窗口颜色等设置,让系统更符合个人审美。
常见问题解决
14.1安装过程中的错误解决
针对常见的安装错误进行解决方案的介绍。
14.2常见驱动问题解决
针对常见的驱动问题进行解决方案的介绍。
通过本文的详细介绍,您已经掌握了使用Win7官方镜像进行安装的方法。希望本文能够帮助您顺利安装和使用Win7系统,享受流畅的操作体验。