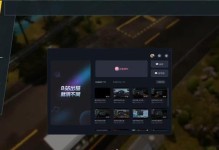在一些特定的情况下,例如系统崩溃或无法启动等,我们常常需要进入PE系统来进行修复和恢复。本文将详细介绍华硕电脑台式如何进入PE系统的操作步骤和技巧,帮助用户解决相关问题。
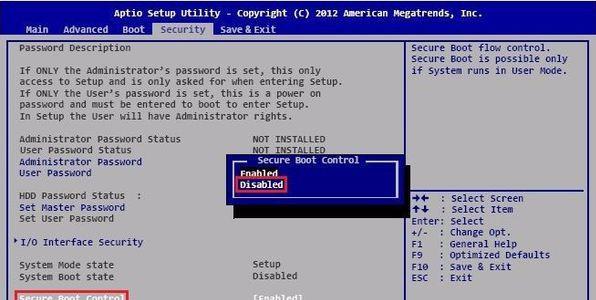
1.确定进入PE的目的及准备工作
在进入PE系统之前,首先要明确进入PE的目的,是进行系统修复还是文件恢复等。同时,需要准备一个可用的PE安装盘或U盘,并确保华硕电脑的启动顺序正确设置。
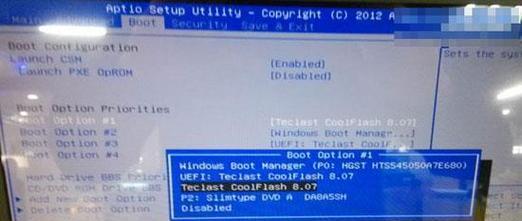
2.关机并插入PE安装盘或U盘
将华硕台式电脑关机,并将预先准备好的PE安装盘或U盘插入电脑的USB接口。
3.进入BIOS设置界面
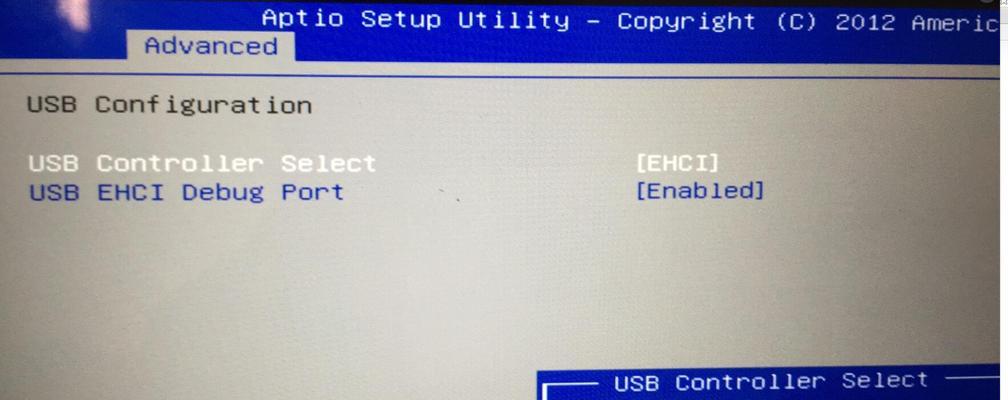
按下华硕电脑开机时所提示的按键(通常是F2、Delete或ESC),进入BIOS设置界面。
4.设置启动顺序
在BIOS设置界面中,找到启动选项,并将其设置为通过USB设备启动。确保PE安装盘或U盘在启动顺序中排在第一位。
5.保存设置并重启电脑
在BIOS设置界面中保存更改,并重启华硕电脑。此时,电脑将从PE安装盘或U盘启动。
6.选择启动项
在重启后的页面中,按照提示选择合适的启动项,通常是选择“启动PE系统”或类似选项。
7.进入PE系统
确认选择后,按下确认键,电脑将开始进入PE系统。稍等片刻,系统加载完成后,将进入PE桌面。
8.PE桌面的基本操作
进入PE桌面后,用户可以使用鼠标和键盘进行各种操作,包括文件管理、系统修复等。操作方式和常规的Windows系统类似。
9.文件恢复与备份
如果目的是文件恢复或备份,用户可以利用PE系统提供的文件管理工具,在硬盘中找到目标文件并进行相关操作。
10.系统修复与恢复
对于系统崩溃的情况,PE系统提供了多种工具和选项来修复和恢复系统。用户可以根据具体问题选择相应的功能进行操作。
11.网络连接及驱动安装
在进入PE系统后,用户还可以进行网络连接,并根据需要安装相关驱动程序,以便进行网络访问和其他相关操作。
12.注意事项及常见问题解决
在使用PE系统过程中,可能会遇到一些问题或注意事项,本节将针对一些常见问题进行解答和提醒,帮助用户更好地利用PE系统进行操作。
13.PE系统退出与重启
完成所需的操作后,用户可以选择退出PE系统并重新启动华硕电脑。需要注意的是,在退出前请确保已保存并备份好相关数据。
14.PE系统的其他应用场景
除了修复和恢复系统外,PE系统还可以用于其他一些应用场景,例如病毒查杀、密码重置等。用户可以根据实际需求灵活运用。
15.
进入PE系统是解决华硕电脑台式问题的重要步骤,通过本文介绍的操作步骤和技巧,用户可以快速、有效地进入PE系统,从而进行系统修复、文件恢复等操作。无论是初次接触还是有一定经验的用户,都可以轻松掌握这一技能,提高对电脑问题的处理能力。