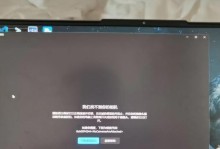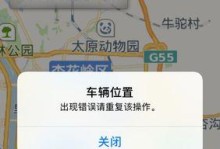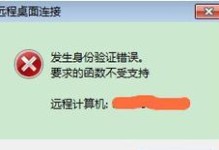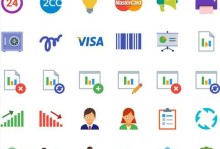七彩虹主板是一款功能强大的主板品牌,拥有先进的UEFI固件,为用户提供了更好的系统安装体验。本教程将详细介绍如何使用七彩虹主板的UEFI界面来安装操作系统,帮助用户轻松完成安装过程。

1.准备工作:确保主板和其他硬件设备已经连接完好,并确认你已经下载了所需的操作系统安装文件。
2.启动主板:按下电源按钮,启动计算机。在开机过程中按下指定的热键(一般是Delete或F2)进入七彩虹主板的UEFI界面。

3.进入UEFI设置:在UEFI界面中,使用方向键选择"Boot"(启动)选项,并按下回车键进入。
4.设置启动顺序:在"Boot"选项中,找到"BootPriority"(启动优先级)或类似的选项。使用方向键调整启动顺序,确保你想要安装操作系统的启动介质(例如U盘或光盘)排在第一位。
5.保存设置:在调整完启动顺序后,按下指定的热键(通常是F10)保存设置并退出UEFI界面。

6.重启计算机:重新启动计算机,确保系统能够从你选择的启动介质中加载。
7.进入操作系统安装界面:根据你选择的启动介质,等待操作系统安装界面的出现。根据提示进行设置,如选择语言、时区、键盘布局等。
8.硬盘分区:在安装界面中,选择硬盘分区的选项。根据需要创建新的分区或选择已有的分区进行安装。
9.开始安装:点击“开始安装”按钮,等待安装过程完成。这可能需要一段时间,请耐心等待。
10.安装完成:安装完成后,系统将会提示您重新启动计算机。按照提示操作,重新启动计算机。
11.进入UEFI界面:当计算机重新启动时,再次按下指定的热键(一般是Delete或F2)进入七彩虹主板的UEFI界面。
12.恢复默认设置:在UEFI界面中,找到"RestoreDefaults"(恢复默认设置)或类似的选项。选择该选项并按下回车键,将UEFI设置恢复为默认状态。
13.保存设置:在恢复默认设置后,按下指定的热键(通常是F10)保存设置并退出UEFI界面。
14.重新启动计算机:重新启动计算机,你将会看到刚刚安装的操作系统的欢迎界面。
15.完成:恭喜!你已经成功地使用七彩虹主板的UEFI界面来安装操作系统。现在,你可以根据需要进行进一步的系统设置和个性化调整。
本教程详细介绍了使用七彩虹主板的UEFI界面来安装操作系统的步骤。通过遵循这些步骤,用户可以轻松完成系统安装,享受到七彩虹主板带来的便利和出色的性能表现。希望本教程对你有所帮助!