在安装操作系统时,使用U盘作为启动盘具有许多优势,如方便携带、快速启动等。然而,有时候我们会遇到U盘启动盘装不上系统的问题。本文将为您详细介绍如何制作U盘启动盘以及解决U盘启动装系统失败的方法,帮助您顺利完成系统安装。
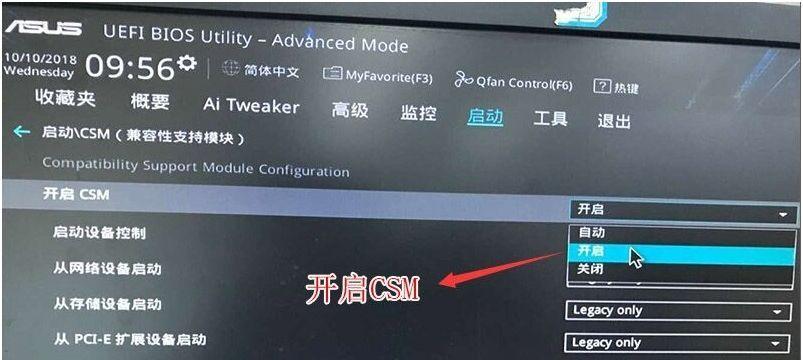
准备工作:选择合适的U盘并备份数据
为了制作U盘启动盘,您需要选择一款容量适中且可靠的U盘。同时,在制作之前,请备份U盘上的重要数据,因为制作过程将格式化U盘并清空其中的所有数据。
下载并安装U盘启动盘制作工具
在制作U盘启动盘之前,我们需要下载并安装一款专门的U盘启动盘制作工具。常见的工具有Rufus、WinToUSB等,您可以根据个人需求选择适合自己的工具。
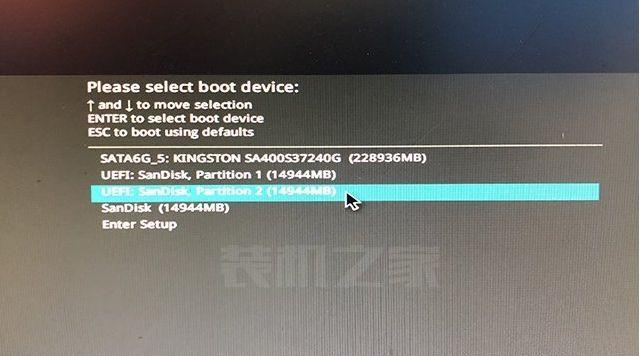
插入U盘并打开制作工具
将准备好的U盘插入电脑的USB接口,并打开之前安装的U盘启动盘制作工具。
选择操作系统ISO镜像文件
在制作工具中,您需要选择要安装的操作系统的ISO镜像文件。可以通过点击浏览按钮来找到并选中该文件。
选择U盘作为目标磁盘
在制作工具中,您需要选择U盘作为目标磁盘。请确保选择正确的U盘,以免将数据写入到其他存储设备上。
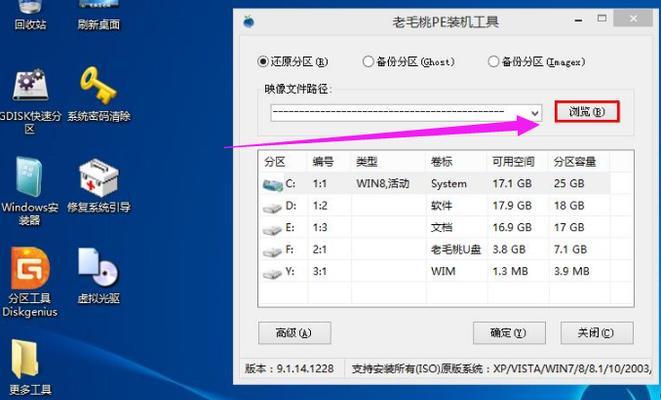
设置U盘启动模式
有些制作工具支持多种启动模式选择,如BIOS模式和UEFI模式。根据您的电脑硬件配置选择合适的启动模式,并进行相应的设置。
开始制作U盘启动盘
确认以上设置后,您可以点击制作或开始按钮开始制作U盘启动盘。制作过程可能需要一些时间,请耐心等待。
重启电脑并进入U盘启动模式
制作完成后,您需要重启电脑,并在开机时按下对应的键进入U盘启动模式。通常是按下F2、F8、F12或ESC键等,具体请参考电脑的说明手册。
选择U盘启动并进入系统安装界面
在U盘启动模式下,您将看到系统安装界面。根据界面提示,选择安装操作系统的语言、版本和其他设置,并点击下一步继续。
接受许可协议并选择安装类型
在进入系统安装界面后,您需要接受操作系统的许可协议,并选择安装类型,如新安装、升级或自定义安装等。
分区和格式化硬盘
在安装类型选择完成后,您需要对硬盘进行分区和格式化操作。可以选择按照系统默认设置进行,也可以自定义分区和格式化方式。
系统安装过程
在分区和格式化硬盘完成后,系统安装将开始。整个过程可能需要一些时间,请耐心等待。
设置系统配置
在系统安装完成后,您需要设置系统配置,如设置用户名、密码、时区等。请根据个人需求进行相应设置。
等待系统初始化
系统配置完成后,系统将进行初始化操作。这个过程也需要一些时间,请耐心等待。
安装完成
当系统初始化完成后,您将看到系统安装成功的提示。此时,您可以重新启动电脑,并开始享受全新的操作系统了。
使用U盘启动盘进行系统安装是一种方便快捷的方法,但在制作和安装过程中可能会遇到一些问题。通过本文的介绍,您应该能够顺利制作U盘启动盘并成功安装系统了。如果遇到问题,请及时查找解决方法或向专业人士寻求帮助。希望本文对您有所帮助,祝您安装顺利!




