在日常使用电脑过程中,有时我们需要重新安装系统来解决一些问题或者升级系统版本。而使用U盘进行系统安装是一种方便快捷的方式,它不仅可以减少光盘安装的麻烦,还能提高安装速度。本篇文章将为大家分享如何使用U盘安装联想win7系统的详细步骤。
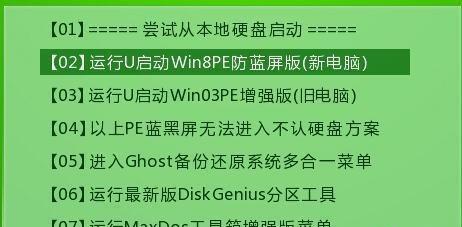
一、制作U盘启动盘
在开始安装联想win7系统之前,首先需要制作一个U盘启动盘,方便后续的操作。通过以下步骤来制作U盘启动盘:(详细步骤描述)
二、设置BIOS启动项
制作好U盘启动盘后,接下来需要设置BIOS启动项,以确保计算机能从U盘启动并进行安装。请按照以下步骤进行设置:(详细步骤描述)
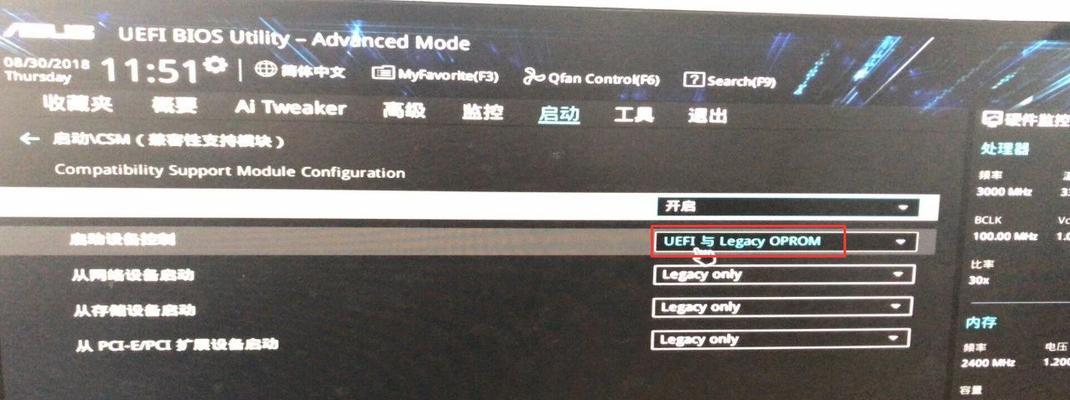
三、选择系统版本和安装方式
在开始安装联想win7系统前,需要确定所需安装的系统版本和安装方式。一般来说,我们可以选择家庭版、专业版或旗舰版,根据个人需求进行选择。同时,还需要选择安装方式,包括全新安装和升级安装。请按照以下步骤进行选择:(详细步骤描述)
四、分区和格式化
在安装系统之前,需要对硬盘进行分区和格式化操作,以便安装系统。以下是具体步骤:(详细步骤描述)
五、开始安装联想win7系统
一切准备就绪后,就可以开始正式安装联想win7系统了。请按照以下步骤进行操作:(详细步骤描述)
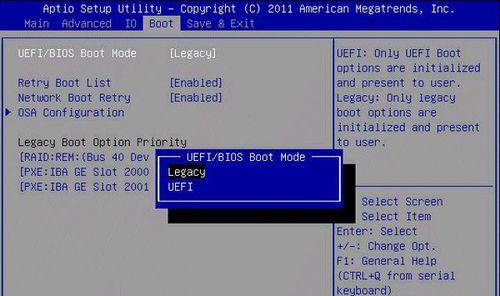
六、等待安装完成
安装过程可能需要一些时间,请耐心等待。期间请不要关闭电脑或进行其他操作,以免影响安装进程。
七、设置用户名和密码
在系统安装完成后,需要设置登录用户名和密码,确保系统安全。请按照以下步骤进行设置:(详细步骤描述)
八、更新驱动程序
安装完系统后,为了保证计算机正常运行,需要更新相关的驱动程序。以下是具体步骤:(详细步骤描述)
九、安装常用软件
安装完系统和驱动程序后,我们还可以选择安装一些常用软件,如浏览器、办公软件等。以下是具体步骤:(详细步骤描述)
十、设置系统偏好
在安装完系统和软件后,可以根据个人喜好进行一些系统偏好设置,以提升使用体验。以下是一些常见的设置:(详细步骤描述)
十一、备份重要文件
在重新安装系统之前,建议备份重要文件,以防数据丢失。以下是具体步骤:(详细步骤描述)
十二、网络连接设置
安装完系统后,需要设置网络连接,以便正常上网。以下是具体步骤:(详细步骤描述)
十三、安装常用软件
安装完系统和驱动程序后,我们还可以选择安装一些常用软件,如浏览器、办公软件等。以下是具体步骤:(详细步骤描述)
十四、系统优化和清理
安装完系统后,我们可以进行一些系统优化和清理操作,以提高电脑的性能。以下是具体步骤:(详细步骤描述)
十五、
通过本文所介绍的步骤,相信大家已经学会了如何使用U盘来安装联想win7系统。这种方式不仅方便快捷,而且可以提高安装速度,帮助我们更好地解决问题或升级系统版本。希望本文对大家有所帮助!




