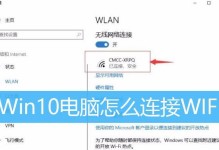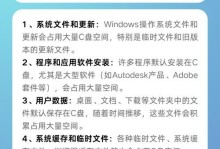电脑系统的安装是使用电脑的基础操作之一。为了简化安装过程,并提高安装速度,很多人选择使用U盘来启动电脑进行系统安装。本文将为大家介绍如何使用U盘来启动电脑并安装Win7系统。
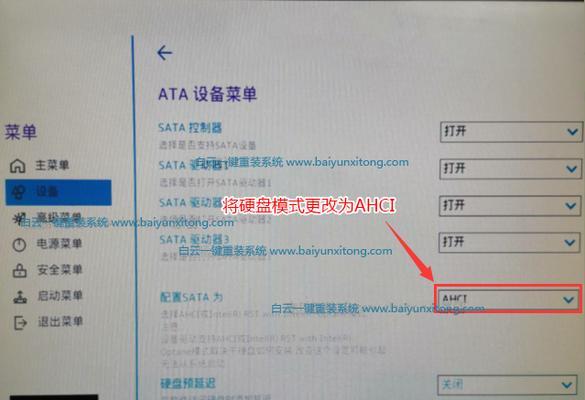
一、准备工作——选择合适的U盘
在开始操作之前,我们需要选择一款容量适中的U盘作为启动盘。建议选择容量大于8GB的高速U盘,以确保能够存储Win7系统镜像文件并正常启动。
二、下载Win7系统镜像
在官方网站或者可信赖的下载平台上下载Win7系统镜像文件。确保文件完整且未被篡改,以免安装过程中出现问题。
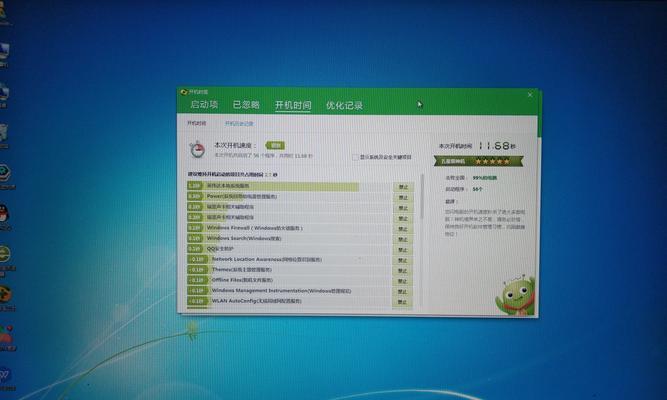
三、制作U盘启动盘
1.插入选定的U盘到电脑上,并确保U盘内没有重要数据。
2.打开制作工具,选择对应的U盘和Win7系统镜像文件。
3.点击开始制作按钮,等待制作完成。
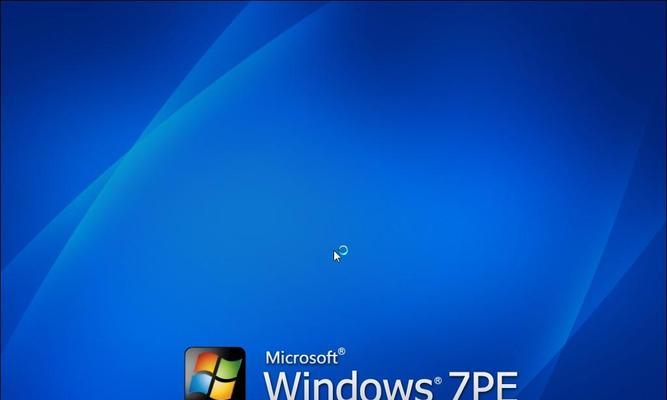
四、设置电脑启动顺序
1.将制作好的U盘插入待安装系统的电脑上。
2.打开电脑并进入BIOS界面(通常按下Del键或F2键即可)。
3.在BIOS设置中找到“启动顺序”选项,并将U盘选为第一启动项。
4.保存设置并重新启动电脑。
五、进入U盘启动模式
1.电脑重新启动后,会自动进入U盘启动模式。
2.在引导界面中选择“从U盘启动”,按下回车键进入下一步。
六、开始Win7系统安装
1.在安装界面中,选择语言和其他偏好设置,点击“下一步”。
2.点击“安装”按钮,开始安装过程。
3.等待系统文件的复制和安装过程完成。
七、选择系统安装盘和格式化
1.在系统安装界面中,选择一个分区作为系统安装盘。
2.若选定的分区中已有数据,需要先进行格式化操作,确保安装过程不受干扰。
八、系统设置和个性化
1.在完成安装后,系统会自动重启。
2.按照提示,设置系统名称、电脑名和密码等个人信息。
九、更新和驱动程序安装
1.安装完成后,打开控制面板,找到“WindowsUpdate”选项。
2.执行系统更新,确保系统得到最新的补丁和安全更新。
3.安装相应的驱动程序,以确保硬件设备正常工作。
十、常用软件安装
1.在系统安装完成后,我们还需要安装一些日常使用的软件。
2.通过下载官方安装包,进行软件的安装和设置。
十一、个性化设置
1.进入控制面板,选择“外观和个性化”选项。
2.根据个人偏好进行桌面背景、主题和屏幕保护等设置。
十二、网络连接配置
1.打开控制面板,选择“网络和Internet”选项。
2.根据实际网络环境进行有线或无线网络的配置。
十三、防病毒软件安装
1.下载并安装一个可信赖的防病毒软件,保护系统安全。
十四、备份重要文件
1.建议在系统安装完成后立即备份重要文件。
2.可以使用外部存储设备或云存储进行文件备份。
十五、系统安装完成,享受新系统
经过以上步骤,我们成功地使用U盘启动电脑并安装了Win7系统。现在,我们可以尽情享受新系统带来的便利和愉悦了。
通过本文的指导,大家可以轻松地使用U盘来启动电脑并安装Win7系统。尽管过程可能有些繁琐,但只要按照步骤一步步操作,相信大家都能成功完成系统安装。希望本文对大家有所帮助,祝愿大家使用新系统愉快!