在使用U盘启动盘的过程中,手动分区是一项非常重要的操作。本教程将为大家详细介绍如何使用老毛桃U盘启动盘进行手动分区,以帮助用户更好地进行系统安装和维护。
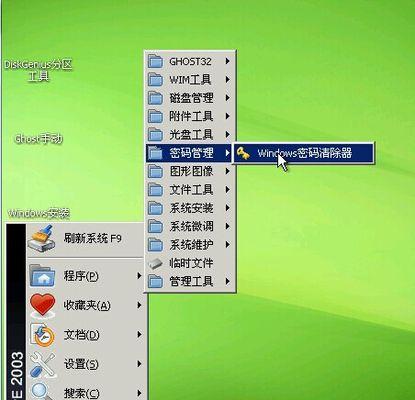
1.准备工作:下载和制作老毛桃U盘启动盘
在电脑上下载老毛桃U盘启动盘,并按照教程制作成可引导的U盘启动盘。
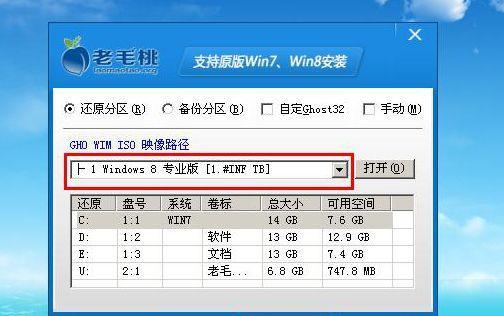
2.插入U盘启动盘并重启电脑
将制作好的老毛桃U盘启动盘插入电脑,然后重新启动电脑。
3.进入老毛桃U盘启动界面
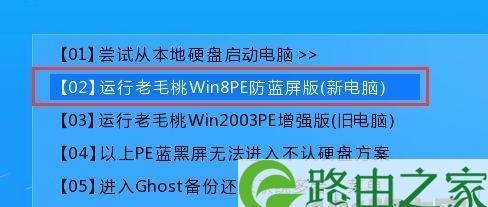
等待电脑重启后,在出现引导选项时按照提示选择进入老毛桃U盘启动界面。
4.进入分区工具界面
在老毛桃U盘启动界面,选择分区工具进入分区设置界面。
5.选择硬盘进行分区
在分区工具界面,选择你要进行分区的硬盘。注意,确保选择的硬盘是正确的。
6.创建新的分区
点击“新建”按钮,创建一个新的分区。
7.设置分区的大小
在新建分区界面,根据需要设置分区的大小。可以手动输入分区大小,也可以使用拖动条进行调整。
8.设置分区的文件系统
选择分区的文件系统类型,如FAT32、NTFS等,并点击确定。
9.设置分区的标签和盘符
为分区设置一个易于识别的标签和盘符,方便日后使用和管理。
10.完成分区设置
确认分区设置无误后,点击“确定”按钮完成分区设置。
11.检查分区结果
返回分区工具界面,检查分区结果是否符合预期。
12.进行其他分区操作(可选)
根据需要,可以继续进行其他分区操作,如删除分区、调整分区大小等。
13.保存并退出分区工具
在完成所有分区操作后,点击保存按钮并退出分区工具界面。
14.完成手动分区设置
退出分区工具后,即完成了老毛桃U盘启动盘的手动分区设置。
15.重新启动电脑进行系统安装
拔出老毛桃U盘启动盘,重新启动电脑,并按照系统安装引导进行相应操作,即可完成系统安装。
通过本教程的步骤,我们可以轻松使用老毛桃U盘启动盘进行手动分区设置,从而更好地进行系统安装和维护。希望这个教程对大家有所帮助,欢迎大家多多实践和探索。




