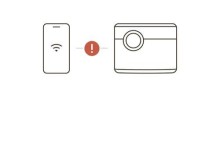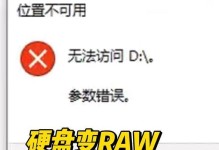在安装操作系统时,大多数人都习惯使用U盘制作启动盘来进行安装。然而,有时候我们可能没有可用的U盘或者U盘出现问题,此时如何进行系统安装就成了一个棘手的问题。本文将为大家介绍一种不使用U盘制作启动盘的方法,通过使用光盘来进行系统安装。
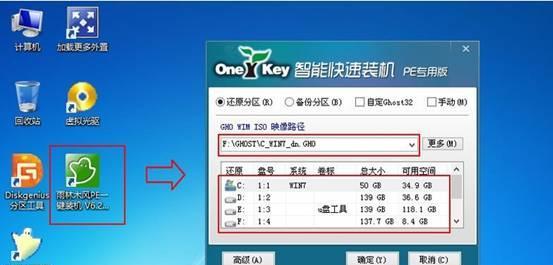
一、准备必要的材料和工具
1.系统安装光盘:确保你拥有合法的系统安装光盘,并且可以正常读取。
2.光驱:确保你的电脑上有可用的光驱。

3.空白光盘:准备一张可用于刻录的空白光盘。
二、下载并安装ISO刻录软件
1.前往ISO刻录软件官网,下载最新版本的ISO刻录软件。
2.打开下载的安装程序,按照提示完成软件的安装。
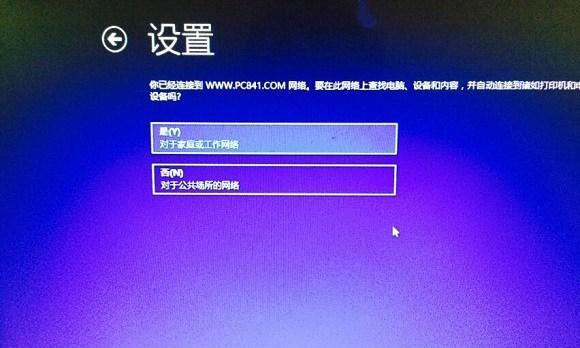
三、选择合适的光盘刻录选项
1.打开ISO刻录软件,选择“刻录映像文件”或类似选项。
2.在弹出的文件选择窗口中,找到你想安装的系统的ISO镜像文件,并点击“确定”。
四、设置刻录参数并开始刻录
1.在ISO刻录软件中,选择你要刻录的光盘驱动器。
2.设置刻录速度为适当的数值,一般推荐选择较低的速度以确保刻录质量。
3.点击“开始刻录”或类似按钮,开始刻录过程。
五、等待光盘刻录完成
1.在刻录过程中,耐心等待直到刻录完成。刻录时间根据系统镜像文件的大小和刻录速度而有所不同。
六、验证光盘刻录结果
1.刻录完成后,将光盘从光驱中取出,并重新插入光驱。
2.打开计算机资源管理器,检查光盘中的文件是否与ISO镜像文件一致。
七、重启电脑并进入BIOS设置
1.将安装光盘插入电脑光驱,并重启电脑。
2.在重启过程中,按下指定的按键进入BIOS设置界面(一般为Del、F2或F12键)。
八、设置光驱为首选启动设备
1.在BIOS设置界面中,找到“启动顺序”或类似选项。
2.将光驱设置为首选启动设备,确保系统将从光盘启动。
九、保存并退出BIOS设置
1.在BIOS设置界面中,找到保存并退出选项。
2.确认保存修改,并重启电脑。
十、开始系统安装
1.电脑重新启动后,系统安装程序将自动开始运行。
2.根据系统安装程序的提示,选择合适的语言和其他设置,然后点击“下一步”继续安装。
十一、遵循安装向导完成系统安装
1.根据安装向导的提示,选择适当的安装类型(全新安装或升级安装)。
2.遵循安装向导的指示,选择系统安装位置、设置账户和密码等信息,然后点击“下一步”。
十二、等待系统安装完成
1.完成上述步骤后,系统将开始进行安装,并需要一段时间来完成整个过程。
2.在安装过程中,不要中途强行关闭电脑或拔出光盘。
十三、重启电脑并移除光盘
1.系统安装完成后,系统会提示你重新启动电脑。
2.在重启过程中,及时从光驱中取出光盘,以防系统再次从光盘启动。
十四、系统配置和更新
1.重新启动后,根据系统提示,进行系统配置和更新,确保系统可以正常运行。
十五、恢复个人文件和软件
1.如果你有备份的个人文件和软件,将其恢复到新安装的系统中。
2.同时,重新安装所需的软件,并进行相应的设置。
通过本文提供的步骤,你可以在没有U盘可用或者U盘出现问题时,依然能够顺利地进行系统安装。使用光盘进行系统安装虽然相对较慢,但可以作为一种备用方法来解决无作U盘启动盘的问题。希望本文对你有所帮助!