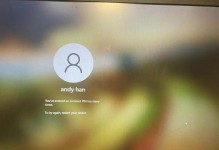介绍:近年来,大白菜系统因其简洁、稳定和高效的特性而备受欢迎。然而,对于Mac用户来说,可能会遇到一些安装大白菜系统的困扰。本文将为您提供一份详细的大白菜mac系统安装教程,帮助您轻松地在Mac电脑上安装大白菜系统。
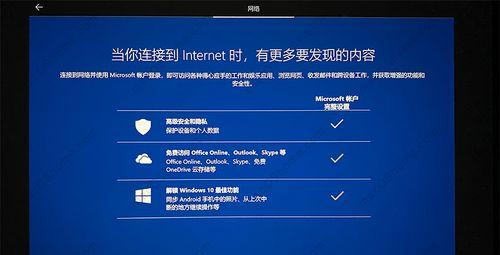
检查系统要求
在开始安装大白菜系统之前,首先要确保您的Mac电脑符合系统的最低要求。这包括硬件要求和软件要求。硬件方面,您的Mac电脑应至少有8GB的内存和128GB的可用存储空间。软件方面,您的Mac电脑应运行最新版本的MacOSX操作系统。
下载大白菜系统镜像文件
在安装大白菜系统之前,您需要先下载大白菜系统的镜像文件。您可以在大白菜官方网站上找到最新版本的镜像文件并进行下载。请注意,镜像文件的大小可能较大,因此请确保您的网络连接稳定,并有足够的存储空间来保存镜像文件。
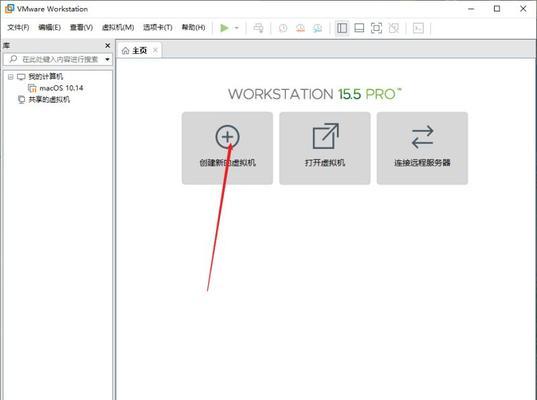
准备启动盘
在安装大白菜系统之前,您需要准备一个启动盘。启动盘可以是一个USB闪存驱动器或者一个空白的DVD光盘。您可以使用DiskUtility(磁盘工具)来格式化和创建启动盘。确保在创建启动盘时选择正确的格式和文件系统。
设置BIOS
安装大白菜系统前,您需要进入BIOS并进行一些设置。启动您的Mac电脑时,请按下适当的键(通常是F2或Delete键)进入BIOS设置界面。在BIOS设置界面中,您需要将启动顺序更改为从USB或光盘启动,并保存更改。
启动Mac电脑
现在,您可以将准备好的启动盘插入Mac电脑,并重新启动电脑。在启动时,按住Option键,直到出现一个菜单。从菜单中选择您的启动盘,并按下回车键。这将使您的Mac电脑从启动盘启动,并进入大白菜系统安装界面。
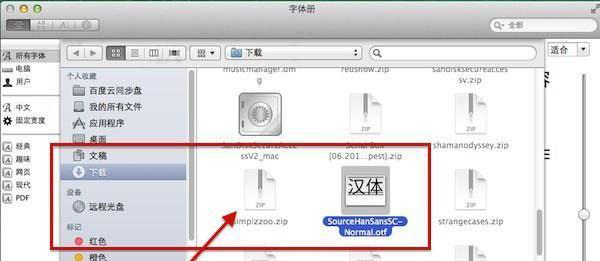
选择语言和地区
进入大白菜系统安装界面后,您将被要求选择语言和地区。选择您偏好的语言和地区,并单击继续按钮。这将进入下一步,让您选择安装类型。
选择安装类型
大白菜系统提供了不同的安装类型,包括完全安装、最小安装和自定义安装。根据您的需求,选择相应的安装类型,并单击继续按钮。接下来,您将被要求选择安装目的地。
选择安装目的地
在安装目的地页面上,您可以看到您的Mac电脑上的可用磁盘。选择您想要安装大白菜系统的磁盘,并单击继续按钮。请注意,在选择磁盘之前,确保您已备份重要的数据,因为安装大白菜系统将格式化所选磁盘并清除其上的所有数据。
开始安装
在确认安装目的地后,单击继续按钮即可开始安装大白菜系统。安装过程可能需要一些时间,请耐心等待。一旦安装完成,您将收到一条消息提示您重新启动电脑。
重启电脑
安装完成后,您可以选择立即重启电脑或稍后手动重启。点击重新启动按钮后,您的Mac电脑将重新启动,并进入新安装的大白菜系统。
设置大白菜系统
在重新启动后,您将被要求设置大白菜系统。按照屏幕上的指示,设置您的个人偏好和网络连接。完成设置后,您将能够正常使用大白菜系统。
安装必备软件
安装大白菜系统后,您可能需要安装一些必备的软件来满足您的日常需求。这可能包括浏览器、办公套件、多媒体播放器等。您可以从大白菜软件商店或其他第三方软件网站下载并安装这些软件。
更新和维护系统
为了保持大白菜系统的稳定和安全,定期更新系统是非常重要的。您可以在系统设置中找到软件更新选项,并按照提示进行更新。此外,定期进行系统维护,清理垃圾文件和优化系统性能也是不可忽视的。
问题排除
在使用大白菜系统时,可能会遇到一些问题。例如,安装过程中出现错误、软件无法正常运行等。在遇到问题时,您可以尝试重新安装、更新驱动程序或查找相关的解决方案。如果问题仍然存在,可以向大白菜社区寻求帮助。
享受大白菜系统
现在,您已经成功地在Mac电脑上安装了大白菜系统。尽情享受大白菜系统带来的简洁、稳定和高效的使用体验吧!
:通过本文的教程,您已经学会了如何在Mac电脑上安装大白菜系统。遵循上述步骤,您可以轻松地完成安装过程,并开始享受大白菜系统的优势。希望本文能为您提供帮助,并使您的Mac电脑更加强大和多样化。