在如今高速发展的科技时代,计算机操作系统的选择成为了每个人都面临的一个问题。而随着技术的不断进步,一种新的安装方式——通过大白菜安装硬盘ISO系统日渐流行。本文将为您详细介绍如何使用大白菜进行硬盘ISO系统的安装,并给出15个步骤,助您轻松完成。
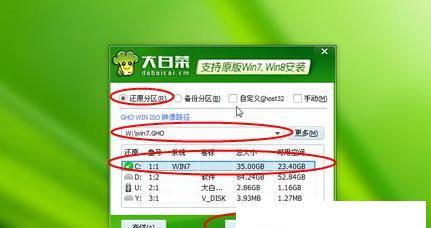
一:准备工作——检查硬盘状态
在进行系统安装之前,我们首先需要检查硬盘的状态是否正常。请确认硬盘无损坏、无坏道,并且具备足够的可用空间。
二:准备工作——下载大白菜安装工具
访问大白菜官方网站,下载并安装最新版本的大白菜安装工具。确保下载来源可信,并且选择与您硬盘ISO系统相匹配的版本。
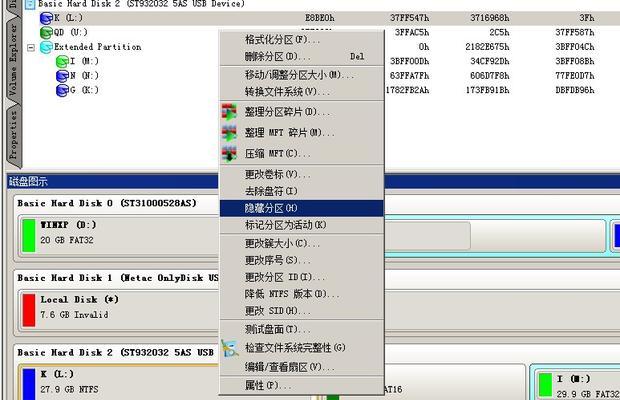
三:准备工作——获取合适的ISO文件
在进行系统安装之前,我们需要获取一个合适的ISO文件。这个ISO文件可以是您自己制作的,也可以从官方网站下载得到。
四:准备工作——制作启动盘
打开大白菜安装工具,选择制作启动盘选项,并插入一个空白的U盘。按照工具的指引,制作一个能够启动系统安装的U盘。
五:准备工作——设置BIOS启动顺序
将制作好的启动盘插入电脑,并进入BIOS设置。将启动顺序调整为先从U盘启动,然后保存设置并重启电脑。
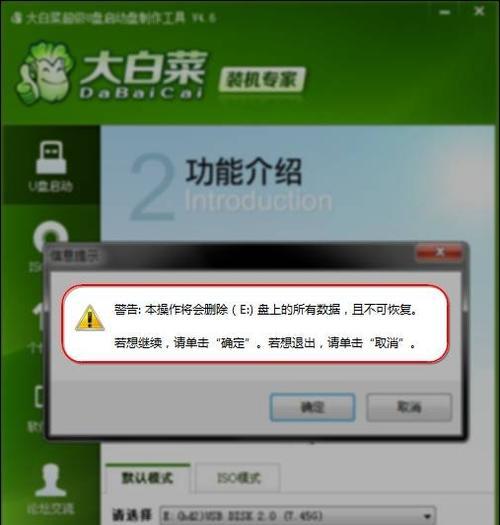
六:安装步骤1——进入大白菜界面
在电脑重启后,大白菜界面会自动弹出。选择“安装系统”选项,进入系统安装界面。
七:安装步骤2——选择ISO文件
在系统安装界面上,选择您之前获取的合适的ISO文件,并点击确认。大白菜将开始加载ISO文件。
八:安装步骤3——选择硬盘分区
大白菜加载完ISO文件后,会显示出硬盘分区选项。请根据实际需求,选择合适的分区方式,并点击确认。
九:安装步骤4——开始安装
在确认好分区后,点击开始安装按钮,大白菜将开始将ISO系统安装到硬盘上。请耐心等待安装完成。
十:安装步骤5——重启电脑
安装完成后,大白菜会提示您重新启动电脑。请按照提示操作,并拔掉启动盘。
十一:安装步骤6——设置系统配置
重新启动后,您需要对系统进行一些基本的设置,如语言选择、网络连接等。根据实际需求进行配置,并点击确认。
十二:安装步骤7——登录系统
配置完成后,您将看到系统登录界面。输入您的用户名和密码,并点击登录,进入系统。
十三:使用提示1——系统更新
进入系统后,第一件事就是进行系统更新。打开终端,执行系统更新命令,以保证系统安全和稳定性。
十四:使用提示2——常用软件安装
根据个人需求,安装一些常用软件,如办公软件、音视频播放器等,以满足日常使用的需求。
十五:使用提示3——个性化设置
根据个人喜好进行系统的个性化设置,如更换壁纸、调整桌面布局等,让系统更加符合自己的审美和使用习惯。
通过大白菜安装硬盘ISO系统,您可以轻松快捷地拥有一个高效的操作系统。只需要几个简单的步骤,就能完成整个安装过程,并享受到稳定、高效的系统体验。希望本文能对您有所帮助,祝您安装成功!




