在计算机维护、系统安装和紧急救援等情况下,使用启动U盘能够帮助我们快速启动电脑并进行相关操作。而Rufus作为一款功能强大且易于操作的启动U盘制作工具,备受广大用户的喜爱。本文将为大家介绍如何使用Rufus制作启动U盘的详细步骤,并分享一些实用技巧。
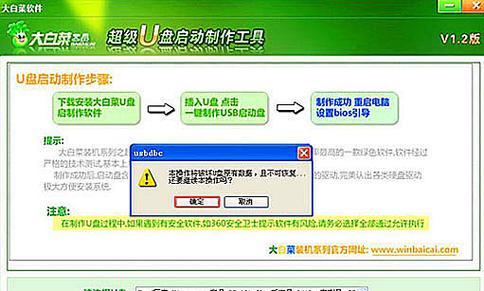
下载并安装Rufus
准备一个空白U盘
打开Rufus工具并选择U盘
选择引导方式
选择分区方案
选择文件系统
设置卷标
选择格式化选项
选择创建方式
开始制作启动U盘
等待制作完成
检查U盘制作结果
常见问题解决方法
备份启动U盘及注意事项
使用启动U盘的常见场景
1.下载并安装Rufus:打开浏览器,搜索Rufus官方网站,进入下载页面,根据自己的操作系统版本选择合适的Rufus安装包进行下载,下载完成后双击运行安装包,按照提示完成安装。
2.准备一个空白U盘:确保U盘上没有重要文件,因为制作启动U盘会将其格式化,同时确保U盘容量足够存放所需的启动文件。
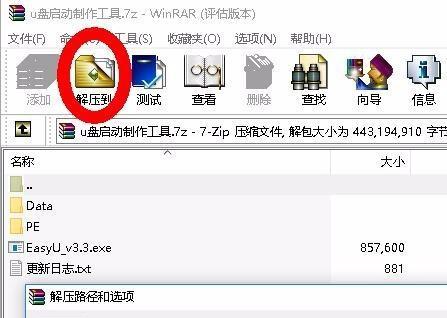
3.打开Rufus工具并选择U盘:双击桌面上的Rufus快捷方式,或者在开始菜单中找到Rufus并点击打开,然后在工具界面的"设备"选项中选择待制作的U盘。
4.选择引导方式:在Rufus界面的"引导方式"选项中,选择合适的方式,一般推荐使用"Mbr"。
5.选择分区方案:在"分区方案"选项中,选择合适的分区方案,一般推荐使用"Mbr"。
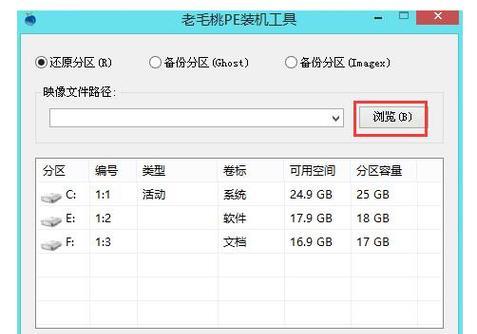
6.选择文件系统:在"文件系统"选项中,根据需求选择合适的文件系统,如FAT32、NTFS等。
7.设置卷标:在"新卷标"选项中,可以设置启动U盘的名称,可以根据个人喜好来设置。
8.选择格式化选项:在"格式化选项"中,选择合适的格式化方式,一般保持默认设置即可。
9.选择创建方式:在"创建方式"选项中,选择"ISO镜像"或"DD映像",根据实际情况进行选择。
10.开始制作启动U盘:点击Rufus界面中的"开始"按钮,开始制作启动U盘,过程可能需要一段时间,请耐心等待。
11.等待制作完成:制作过程中,Rufus会显示进度条和相关提示信息,直到制作完成。
12.检查U盘制作结果:制作完成后,可以打开U盘,确认里面是否有相应的启动文件,以及文件是否完整。
13.常见问题解决方法:在制作启动U盘的过程中,可能会遇到一些问题,如无法识别U盘、制作失败等。可以在Rufus的官方网站或者论坛上找到相应的解决方法。
14.备份启动U盘及注意事项:制作好启动U盘后,建议将其备份到其他存储设备中,以备不时之需。同时,注意保护好U盘避免损坏或丢失。
15.使用启动U盘的常见场景:制作好启动U盘后,可以用于计算机系统安装、系统救援、病毒扫描等多种场景,方便快捷。
使用Rufus制作启动U盘是一项简单而实用的技巧,只需几步操作,即可制作出功能强大的启动U盘,帮助我们在计算机维护和应急处理中节省时间和精力。无论是新手还是有经验的用户,都可以轻松掌握这一技巧,提高工作效率。




