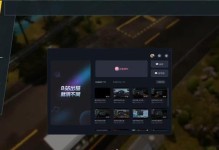在电脑使用过程中,我们有时需要进行系统重装或故障修复,而使用U盘启动可以方便快捷地完成这些操作。本文将为大家详细介绍如何在联想U410上进行U盘启动设置,以达到系统重装和故障修复的目的。
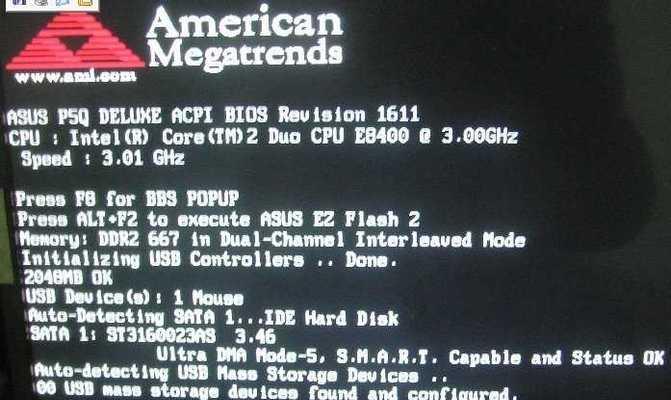
1.确认联想U410支持U盘启动
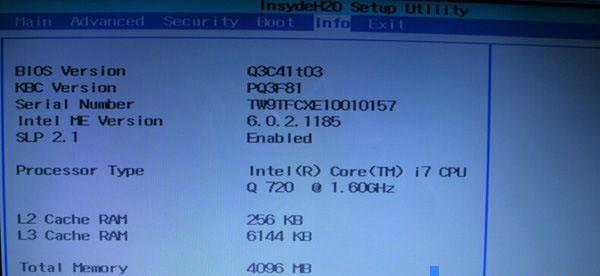
确认电脑型号和BIOS版本,保证联想U410支持U盘启动。
2.下载并准备启动盘
下载官方制作启动盘的工具,准备一张容量充足的U盘,并确保其中的数据已备份。
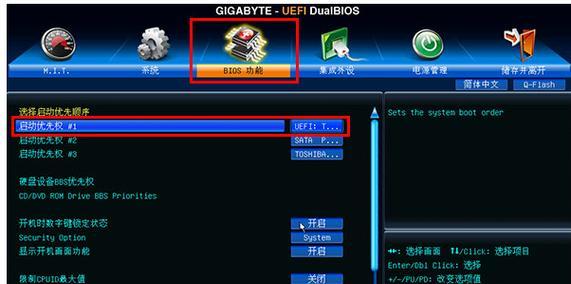
3.制作U盘启动盘
运行启动盘制作工具,按照指引选择相应的系统镜像文件和U盘,开始制作U盘启动盘。
4.设置联想U410BIOS
重启联想U410,并在开机画面按下对应的按键进入BIOS设置界面,找到启动项设置。
5.将U盘设置为首选启动项
在BIOS设置界面中,将U盘设置为首选启动项,并调整启动顺序,确保U盘启动优先。
6.保存设置并退出
在BIOS设置界面中保存更改,并退出界面,使设置生效。
7.插入U盘并重启电脑
将制作好的U盘插想U410,并重启电脑,确保U盘能够被识别并启动。
8.进入U盘启动界面
在重启过程中按下对应的快捷键,进入U盘启动界面。
9.选择启动方式
在U盘启动界面中选择合适的启动方式,比如系统重装或故障修复。
10.按照提示完成操作
根据系统重装或故障修复的操作提示,进行相应的操作步骤。
11.等待操作完成
完成操作后,耐心等待系统重装或故障修复过程的完成。
12.重新启动电脑
操作完成后,重启联想U410电脑,验证系统重装或故障修复的效果。
13.恢复BIOS设置
如果需要,进入BIOS设置界面恢复之前的设置,将U盘从首选启动项中移除。
14.删除启动盘文件
操作完成后,删除U盘中的启动盘文件,确保U盘可以正常使用。
15.和注意事项
通过简单的设置,我们成功实现了在联想U410上进行U盘启动,轻松完成系统重装和故障修复。在操作过程中,务必注意备份重要数据、选择正规的镜像文件,并仔细按照提示进行操作。
结尾本文详细介绍了如何在联想U410上进行U盘启动设置,通过制作U盘启动盘,并将U盘设置为首选启动项,我们可以方便地进行系统重装和故障修复操作。在操作过程中,请务必谨慎并按照提示进行操作,以确保操作的成功和数据的安全。