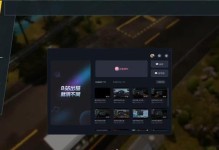苹果电脑的操作系统安装通常需要通过AppStore来下载,但有时候我们可能遇到网络问题或其他困扰,无法顺利完成安装。而使用U盘进行装机则可以解决这个问题,本文将详细介绍在苹果电脑上使用U盘自己进行装机的步骤和注意事项。
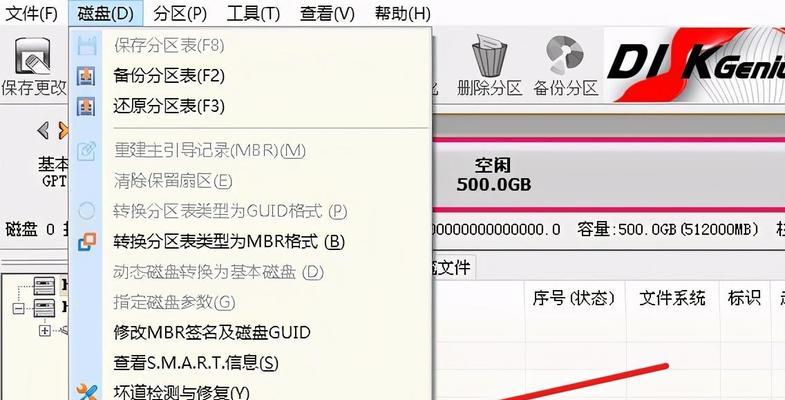
准备工作:确保U盘的可用性和系统镜像的准备工作
-确保U盘具备足够的容量(至少16GB)以及可用性,最好使用新的U盘。
-下载合适的系统镜像文件,最好是最新版本的苹果操作系统。
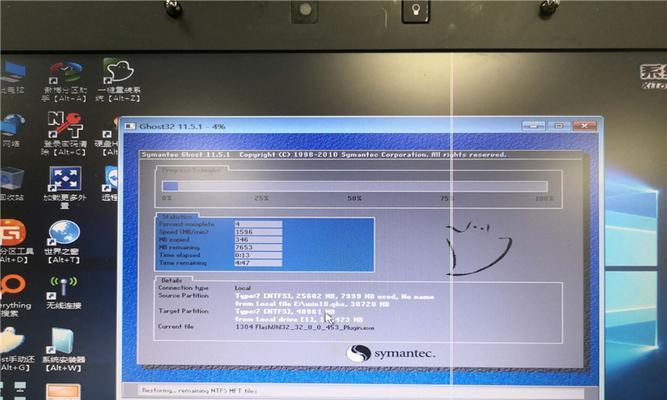
-使用磁盘工具格式化和准备U盘,确保其能被苹果电脑识别。
制作启动盘:将系统镜像文件制作成可启动的U盘
-打开终端应用程序,输入命令diskutillist,查找U盘对应的编号。
-使用命令diskutilunmountDisk/dev/diskX(X为U盘对应的编号)卸载U盘。
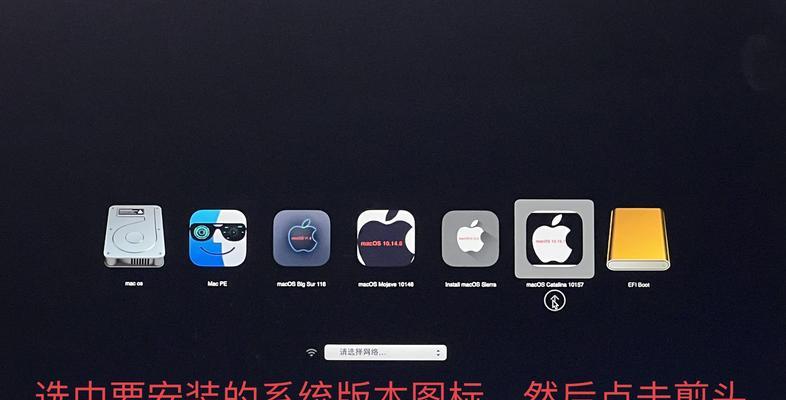
-输入命令sudoddif=/path/to/image.dmgof=/dev/rdiskXbs=1m(X为U盘对应的编号,/path/to/image.dmg为系统镜像文件的路径)进行系统镜像的写入。
-等待写入过程完成,即可将U盘从电脑中拔出,准备进行安装。
安装系统:使用U盘启动苹果电脑并进行系统安装
-关闭苹果电脑,将制作好的启动盘插入电脑的USB接口。
-按住Option/Alt键,同时按下电源键,直到出现启动选项界面。
-选择U盘作为启动设备,进入安装界面。
-根据安装向导的指示,选择目标磁盘、语言、时间等选项,并开始安装系统。
系统设置:完成系统安装后的基本设置
-在安装过程中,系统会要求你输入AppleID以激活系统,可以选择跳过此步骤。
-安装完成后,根据个人需求进行系统的基本设置,例如选择键盘布局、设置网络连接等。
驱动安装:根据硬件需求安装必要的驱动程序
-进入AppStore下载和安装所需的驱动程序,如显卡驱动、声卡驱动等。
-如果无法通过AppStore获取所需驱动,可以前往硬件供应商的官方网站下载并安装相应的驱动程序。
数据迁移:从备份或旧系统中迁移个人数据
-如果有备份文件,可以使用TimeMachine等工具将个人数据恢复到新系统中。
-如果是从旧系统升级,可以在新系统中使用迁移助理将个人数据从旧系统中导入。
后续设置:个性化设置和软件安装
-进行个性化设置,如壁纸更换、桌面布局调整等,以满足个人喜好。
-根据需要安装常用软件,如办公软件、媒体播放器等。
系统优化:进行必要的系统优化和设置
-关闭不需要的启动项和服务,提高系统的运行效率。
-定期清理系统缓存和垃圾文件,保持系统的稳定和流畅。
安全设置:加强系统的安全性和隐私保护
-安装防病毒软件和防火墙,提高系统的安全性。
-设置密码和TouchID等方式保护个人隐私。
问题解决:常见问题及解决方法
-遇到系统安装失败或无法启动的情况时,可以参考常见问题及解决方法进行排查和修复。
更新和升级:及时更新系统和应用程序
-定期检查系统和应用程序的更新,并及时升级以获取更好的性能和功能。
备份和恢复:重要数据的备份和恢复策略
-建立定期的数据备份计划,确保重要数据的安全性。
-学会使用TimeMachine等工具进行数据的恢复和迁移。
小贴士:一些使用技巧和注意事项
-学习一些常用的快捷键和操作技巧,提高系统的使用效率。
-注意保养苹果电脑,保持其良好的工作状态。
扩展硬件:根据个人需求进行硬件的扩展和升级
-针对特定需求,可以进行硬件升级,如增加内存、更换硬盘等。
自助装机让苹果电脑更加灵活高效
通过本文所介绍的苹果电脑U盘装机教程,我们可以轻松地在苹果电脑上自己进行操作系统的安装。这样不仅可以解决网络等问题带来的困扰,还能让我们更加灵活地掌控自己的设备,提高工作效率和体验。无需专业技术,只需要按照本文所述的步骤进行操作,就能轻松实现自助装机。让我们一起享受苹果电脑带来的便利吧!