在电脑使用过程中,硬盘的容量可能会出现不足的情况,或者硬盘老化导致性能下降。为了解决这些问题,我们可以通过更换硬盘并重新安装系统的方式,让电脑恢复如新的状态。下面将介绍以换硬盘安装系统的简易教程,帮助大家轻松完成操作。

一、备份重要数据
二、选择合适的硬盘
三、拆卸旧硬盘
四、安装新硬盘
五、连接硬盘数据线和电源线
六、开启电脑并进入BIOS设置
七、选择启动顺序为新硬盘
八、保存设置并重启电脑
九、进入操作系统安装界面
十、选择语言和地区
十一、点击“自定义”安装类型
十二、选择新硬盘进行安装
十三、等待系统安装完成
十四、配置初始设置
十五、恢复备份数据
1.备份重要数据:在进行硬盘更换前,务必将重要的个人文件、照片、视频等数据进行备份,以免丢失。
2.选择合适的硬盘:根据个人需求和预算,选择一个容量适中、性能稳定的硬盘进行更换。
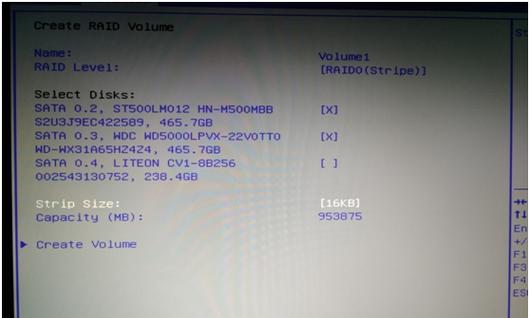
3.拆卸旧硬盘:先将电脑断电,并拔掉电源线。打开机箱,找到旧硬盘所在位置,轻轻拔出数据线和电源线。
4.安装新硬盘:将新硬盘安装到原来旧硬盘的位置上,并用螺丝固定好。
5.连接硬盘数据线和电源线:将硬盘的数据线和电源线分别连接到主板和电源上,确保连接牢固。
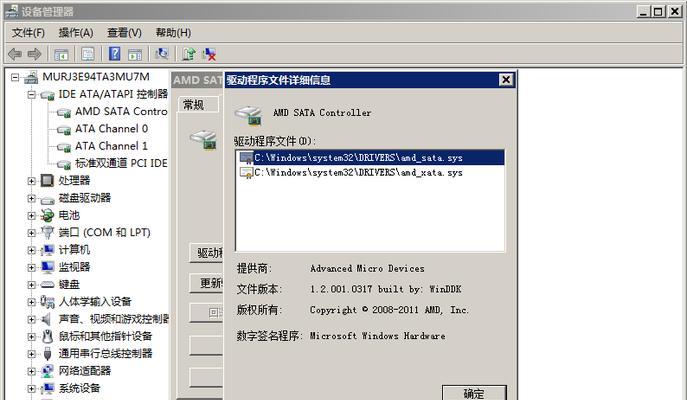
6.开启电脑并进入BIOS设置:重新插上电源线,开启电脑。在开机界面按下对应键进入BIOS设置界面(一般是DEL或F2键)。
7.选择启动顺序为新硬盘:在BIOS设置界面中,找到“Boot”或“启动顺序”的选项,将新硬盘调整为第一启动项。
8.保存设置并重启电脑:将BIOS设置保存并退出,重启电脑,系统会自动从新硬盘启动。
9.进入操作系统安装界面:根据电脑品牌和型号的不同,进入操作系统安装界面的方式可能会有所不同。一般来说,按下某个键(如F12)可以进入启动菜单,选择从光盘或U盘启动。
10.选择语言和地区:在操作系统安装界面中,选择语言和地区,点击“下一步”继续。
11.点击“自定义”安装类型:在安装类型界面中,选择“自定义”选项,以进行全新的系统安装。
12.选择新硬盘进行安装:在磁盘选择界面中,选择新硬盘作为系统安装的目标位置,并点击“下一步”开始安装。
13.等待系统安装完成:系统安装过程需要一些时间,请耐心等待,期间电脑可能会自动重启。
14.配置初始设置:系统安装完成后,按照界面提示配置初始设置,包括用户名、密码等。
15.恢复备份数据:完成系统安装和初始设置后,将之前备份的重要数据复制回新硬盘,确保数据完整性。
通过简单的步骤,我们可以轻松地通过更换硬盘并重新安装系统来解决电脑性能下降或存储空间不足的问题。只需注意备份重要数据、选择合适的硬盘、按照教程操作,就能让电脑焕然一新。无论是更换机械硬盘还是升级固态硬盘,都可以有效地提升电脑的速度和稳定性,为我们带来更好的使用体验。




