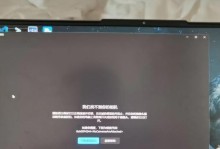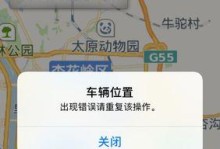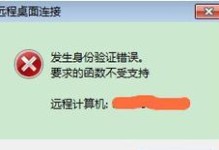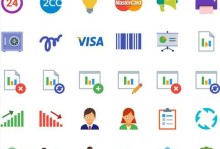在如今的科技时代,台式电脑已成为人们生活中不可或缺的重要工具之一。然而,随着时间的推移,操作系统也需要更新,使我们的电脑始终保持高效稳定的运行状态。本文将介绍使用U盘安装系统的简易教程,帮助读者轻松完成操作。
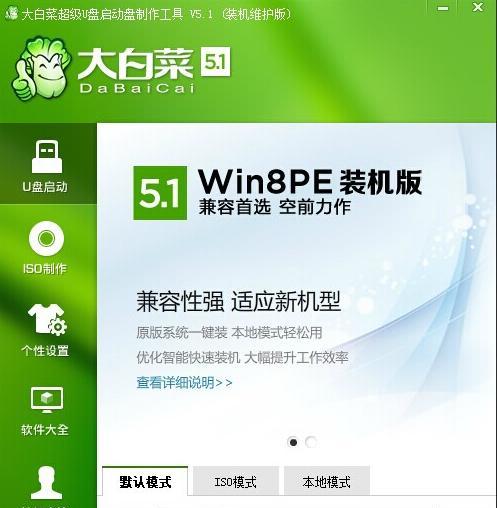
准备工作——获取所需材料和工具
在进行U盘安装系统之前,我们首先需要准备好以下材料和工具:一台台式电脑、一根空的U盘、一个可用的电脑、一个系统安装镜像文件。
下载系统安装镜像文件
使用可用电脑连接网络,下载所需的系统安装镜像文件。确保选择与你想要安装的系统版本和台式电脑硬件兼容的镜像文件。
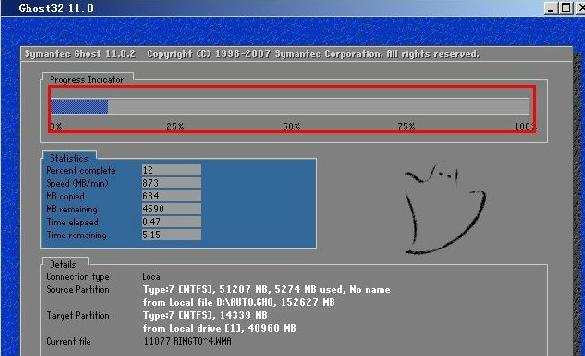
格式化U盘
将空的U盘插入可用电脑上,确保其内部没有重要数据,并进行格式化操作。格式化过程会清空U盘中的所有数据,请提前备份重要文件。
制作启动盘
在可用电脑上,使用专业的U盘制作工具将系统安装镜像文件写入U盘,制作成启动盘。这样的启动盘将可以帮助我们在台式电脑上进行系统安装。
调整台式电脑启动顺序
将制作好的启动盘插入台式电脑的USB接口,然后重启电脑。在开机过程中,按下对应的按键(通常是Del、F2或F12)进入BIOS设置界面,并调整启动顺序,将U盘置于首位。

保存设置并重启
在BIOS设置界面中,找到保存设置并退出的选项,并确认保存修改。然后重启电脑,系统安装程序会自动加载。
选择安装方式
一旦系统安装程序加载完成,屏幕上会出现安装界面。按照提示选择合适的安装方式,通常有全新安装和升级安装两种选择。
选择安装位置
在进行全新安装时,系统会要求选择安装位置。根据实际需求选择硬盘分区或者空白硬盘,并进行格式化。
开始安装
确认安装位置后,点击开始安装按钮,系统安装程序将开始复制文件并进行相关设置。等待一段时间,直到安装进度条完成。
设置系统配置
安装完成后,系统会要求设置一些基本配置,如用户名、电脑名称、网络连接等。按照提示进行设置,并等待系统自动完成配置。
重启电脑
当配置完成后,系统会提示重启电脑。点击重启按钮,台式电脑将会重新启动,并进入新安装的操作系统。
系统初始化
重启后,系统会进行一些初始化操作,如注册表配置、程序设置等。这个过程可能需要一段时间,请耐心等待。
登录系统
当初始化操作完成后,系统会要求输入用户名和密码以登录。输入正确的用户名和密码,点击登录按钮,即可进入全新安装的操作系统。
系统激活
在首次登录系统后,我们需要进行系统激活。根据系统要求提供激活码或者登录Microsoft账号进行激活。完成激活后,我们即可正常使用新系统。
通过以上简易教程,我们可以看到,使用U盘安装系统并不复杂。只需准备好所需材料和工具,按照步骤操作,即可轻松完成。希望本文能帮助到有需要的读者,使他们能够快速方便地更新自己的台式电脑操作系统。