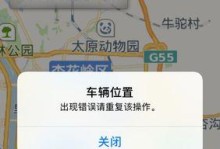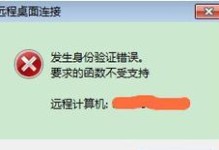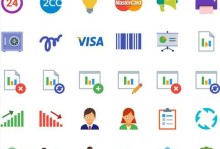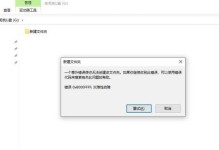在使用Excel表制作折线图时,合理调节坐标轴是非常重要的。通过合适的坐标轴设置,可以使折线图更加清晰、直观地展示数据。本文将为您介绍一些简单易行的方法,帮助您调节Excel表中折线图的坐标轴,让您的图表更加专业。
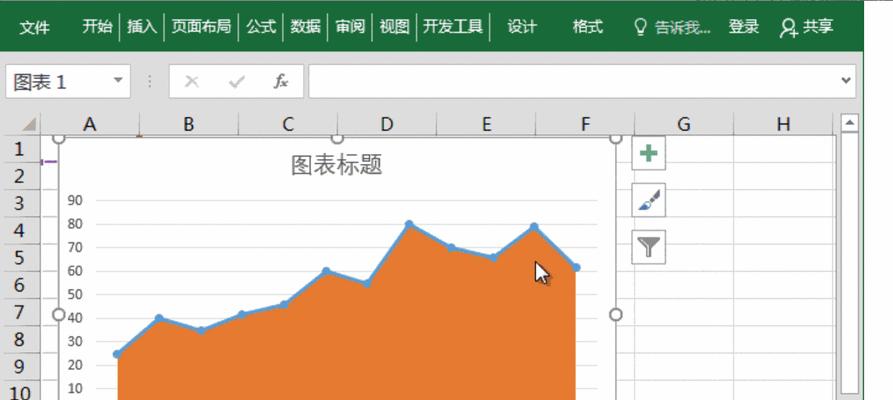
一、调整横坐标刻度范围
合理设置横坐标刻度范围可以确保所有数据点都能完整显示在图表中。可以通过选择横坐标轴上的刻度标签,右键单击并选择“格式轴”,在弹出的对话框中设置最小值和最大值。
二、设置纵坐标刻度单位
根据数据的大小和变化范围,设置合适的纵坐标刻度单位可以使数据更加直观地呈现出来。可以通过右键点击纵坐标轴,选择“格式轴”来设置纵坐标刻度单位。

三、调整坐标轴间距
合理的坐标轴间距可以使图表更加美观,同时也能够准确地展示数据。在“格式轴”对话框中,可以设置刻度间隔和主次刻度之间的间距。
四、添加次刻度线
次刻度线可以更加细致地展示数据的变化趋势。在“格式轴”对话框中,可以选择添加次刻度线,调整次刻度线的类型和样式。
五、修改坐标轴标签
坐标轴标签是图表的重要组成部分,它可以直观地传达数据的含义。通过选择坐标轴上的标签,右键单击并选择“编辑文本”,可以修改坐标轴的标签内容和格式。
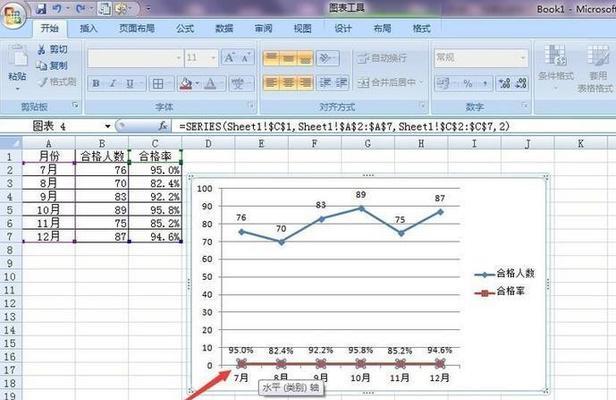
六、改变坐标轴的显示方向
通过改变坐标轴的显示方向,可以使图表更加清晰地展示数据的趋势。在“格式轴”对话框中,可以选择水平或垂直显示坐标轴。
七、调整坐标轴的交叉点
通过调整坐标轴的交叉点,可以更好地突出数据的变化情况。在“格式轴”对话框中,可以设置坐标轴交叉点的位置。
八、添加次级坐标轴
当需要同时展示两个不同单位的数据时,可以添加次级坐标轴。在“格式轴”对话框中,可以选择添加次级坐标轴,并设置其刻度范围和单位。
九、调整坐标轴的格式
通过调整坐标轴的格式,可以使图表更加美观和易读。可以设置刻度线的颜色、粗细和样式,以及坐标轴的标题、字体等。
十、使用倾斜角度展示坐标轴文本
当坐标轴标签过多或文本内容过长时,可以通过倾斜角度展示坐标轴文本,以便更好地显示。
十一、调整坐标轴的比例尺
通过调整坐标轴的比例尺,可以更好地展示数据的差异和趋势。在“格式轴”对话框中,可以设置比例尺的类型和范围。
十二、添加辅助线
辅助线可以帮助读者更加清晰地理解数据的意义。在“格式图表区域”对话框中,可以选择添加水平辅助线或垂直辅助线,并设置其数值。
十三、调整坐标轴刻度线的长度
通过调整坐标轴刻度线的长度,可以使图表更加美观和易读。在“格式轴”对话框中,可以设置刻度线的长度。
十四、修改坐标轴的颜色和线型
通过修改坐标轴的颜色和线型,可以使图表更加突出和吸引人。在“格式轴”对话框中,可以选择线条的颜色和线型。
十五、调整坐标轴的位置
通过调整坐标轴的位置,可以使图表更加美观和易读。在“格式轴”对话框中,可以设置坐标轴的位置,如左边或底部。
通过本文所介绍的方法,您可以轻松地调节Excel表中折线图的坐标轴,使图表更加直观、清晰地展示数据。合理的坐标轴设置不仅能够提升图表的可读性,还能够使数据更加易于分析和理解。希望本文对您有所帮助,并在Excel表制作折线图时能够更加得心应手。