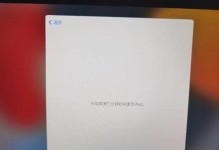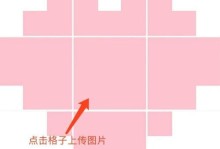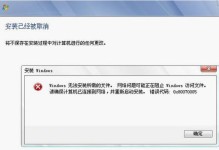在如今高速发展的科技时代,计算机已经成为人们生活中不可或缺的一部分。而选择一款适合自己需求的电脑,则是每个人都要面临的问题。装机对于一些技术爱好者来说,是一种乐趣,也是一个挑战。而在装机过程中,选择一款稳定可靠的主板显得尤为重要。英特尔主板作为世界领先的计算机硬件制造商,其产品以稳定性、可靠性和高性能著称,深受广大用户的青睐。本文将为大家详细介绍如何利用英特尔主板进行U盘装机的完全教程,助您轻松快捷地组装一台理想的电脑。
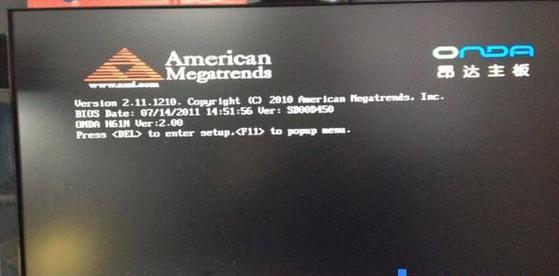
准备工作——选择适合的英特尔主板
在进行U盘装机之前,首先需要选择一款适合自己需求的英特尔主板。通过对比不同型号、不同规格的主板,选择适合自己的一款主板,是保证装机成功的第一步。
准备工作——选择合适的U盘和操作系统
在进行U盘装机时,除了选择适合的主板,还需要准备一款容量足够大的U盘,并提前下载好所需的操作系统镜像文件。在选择U盘时,建议选择读写速度较快、容量较大的高品质U盘,以保证装机过程的流畅性和效率。

制作启动U盘
制作启动U盘是进行U盘装机的关键一步。首先需要下载并安装一个专业的U盘启动制作工具,然后按照软件的指引,选择正确的操作系统镜像文件和U盘,进行启动U盘的制作。
BIOS设置——设置U盘为启动项
在进行U盘装机之前,需要进入主板的BIOS界面,并将U盘设为第一启动项。通过按下指定的快捷键进入BIOS设置界面,然后在“Boot”选项中设置U盘为首选启动项。
BIOS设置——关闭安全引导模式
为了能够正常地从U盘启动并安装操作系统,需要在BIOS设置界面中关闭安全引导模式。找到“Security”选项,将安全引导模式设置为“Disabled”。

BIOS设置——保存并退出BIOS
在完成必要的BIOS设置后,需要保存并退出BIOS。在BIOS界面中找到“Save&Exit”选项,选择保存设置并重新启动计算机。
开始安装操作系统
当计算机重新启动后,会自动从U盘启动,并进入操作系统的安装界面。按照界面上的指引,选择合适的语言、时区和安装方式,然后开始安装操作系统。
安装过程中的注意事项
在操作系统安装的过程中,需要注意一些细节问题。例如,选择合适的安装分区、格式化硬盘、设置账户等。确保每个步骤都按照要求进行,以确保操作系统安装的顺利进行。
等待操作系统安装完成
在安装过程中,需要等待一段时间来完成操作系统的安装。安装时间长度取决于操作系统的版本和计算机硬件性能等因素。耐心等待,不要中途关闭计算机。
重启计算机并进入新系统
当操作系统安装完成后,计算机会自动重启。此时,U盘可以拔掉了。等待计算机重新启动后,您将会进入全新安装的操作系统界面。
安装驱动程序和软件
一旦进入新系统界面,第一步应该是安装所需的驱动程序和常用软件。通过访问英特尔官网下载最新的驱动程序,并根据需要安装其他常用软件,以确保计算机可以正常运行和满足个人需求。
进行系统设置和优化
安装驱动程序和软件后,需要对新系统进行一些个性化设置和优化。例如,设置壁纸、调整系统分辨率、安装浏览器插件等,以提升计算机的使用体验。
进行硬件检测和优化
在新系统中,还需要对计算机的硬件进行检测和优化。通过下载一些专业的硬件检测软件,对CPU、内存、硬盘等进行测试,找出潜在问题并进行优化,以确保计算机的稳定性和性能表现。
备份系统和文件
在完成所有设置和优化后,建议立即进行系统和文件的备份。通过制作系统镜像文件和定期备份重要文件,可以在系统出现问题或者数据丢失时快速恢复,保证个人数据的安全性。
通过本文的完全教程,您已经了解了如何利用英特尔主板进行U盘装机的详细步骤。只要按照教程的指引,选择适合的主板、U盘和操作系统,并正确设置BIOS,您就能轻松快捷地完成一次成功的U盘装机。祝您装机愉快,打造出理想的个人电脑!