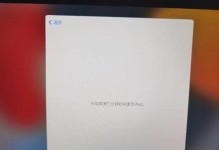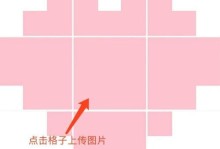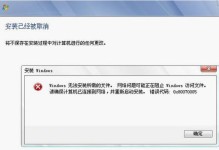在日常使用Win10系统的过程中,我们难免会遇到需要卸载软件的情况,无论是为了清理磁盘空间、解决软件冲突问题还是因为软件不再需要,一个正确的卸载方式能够更好地保持系统的稳定性和流畅性。本文将为大家介绍一套简单易懂的Win10软件卸载教程,帮助你轻松解决各类繁琐问题。
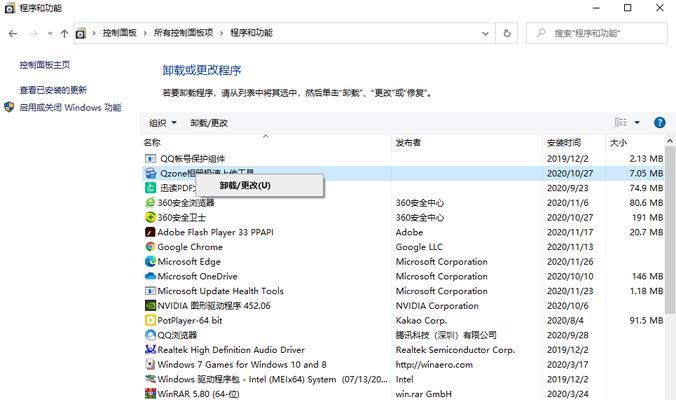
通过“设置”菜单卸载软件
1.打开“开始菜单”,点击设置图标进入“设置”界面。
2.在“设置”界面中,选择“应用”选项,打开“应用和功能”页面。

3.在“应用和功能”页面中,可以看到已安装在系统中的所有软件和应用程序。
4.找到需要卸载的软件,点击该软件条目,弹出相应操作选项。
5.点击“卸载”按钮,按照提示完成软件卸载过程。
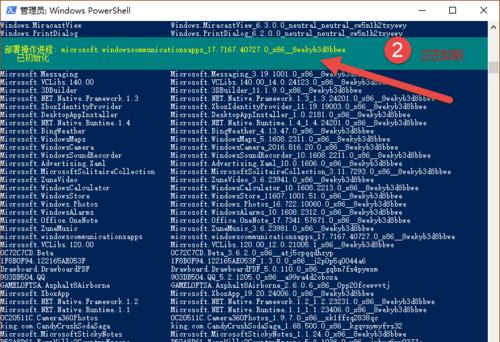
使用控制面板进行软件卸载
1.打开“开始菜单”,搜索并打开“控制面板”。
2.在“控制面板”中,选择“程序”选项,进入“卸载程序”页面。
3.在“卸载程序”页面中,会显示所有已安装的软件列表。
4.选中需要卸载的软件,点击页面上方的“卸载”按钮。
5.按照提示完成软件卸载过程,等待系统自动完成相关操作。
使用第三方卸载工具卸载软件
1.在浏览器中搜索并下载一款可信赖的第三方卸载工具,如RevoUninstaller、IObitUninstaller等。
2.安装并打开所下载的卸载工具。
3.在卸载工具的界面中,可以看到所有已安装的软件列表。
4.找到目标软件,点击相应的卸载选项。
5.按照提示完成软件卸载过程,并等待工具自动清理相关残留文件和注册表信息。
在应用商店卸载UWP应用
1.打开“开始菜单”,点击微软商店图标进入应用商店。
2.在应用商店中,点击右上角的“...”图标,选择“我的库”选项。
3.在“我的库”页面中,找到需要卸载的UWP应用。
4.点击应用图标进入应用详情页面。
5.在应用详情页面中,点击“卸载”按钮,等待系统完成卸载过程。
使用命令行卸载软件
1.打开“开始菜单”,搜索并打开“命令提示符”或“WindowsPowerShell”。
2.在命令行界面中,输入“wmicproductgetname”命令,列出已安装的软件列表。
3.找到需要卸载的软件,在命令行中输入“wmicproductwherename="软件名"calluninstall”命令。
4.等待系统执行命令并完成软件卸载过程。
注意事项:备份重要数据、谨慎卸载系统自带应用
通过本文的Win10软件卸载教程,我们可以轻松掌握多种卸载方式,从而解决各类繁琐问题。无论是通过“设置”菜单、控制面板、第三方卸载工具、应用商店还是命令行,只要按照正确的步骤进行操作,都能够彻底卸载Win10系统中的软件。在使用过程中,请务必注意备份重要数据,并谨慎卸载系统自带的应用。希望这篇文章对你有所帮助!