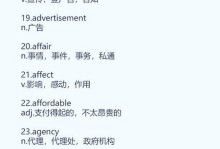在过去,使用Mac电脑安装Windows系统可能会遇到一些困难。然而,现在有了U盘,这个问题变得简单许多。本文将为您提供一份详细教程,教您如何使用U盘在Mac电脑上安装Windows10系统。无论您是因为工作需要、游戏需求还是其他原因,这个教程都会帮助您顺利完成安装。

1.检查系统要求:确保您的Mac电脑满足安装Windows10系统的最低要求,包括硬件和存储空间。
2.下载Windows10镜像文件:从官方网站或其他可靠来源下载Windows10的ISO镜像文件,并将其保存在Mac电脑上的一个易于找到的位置。
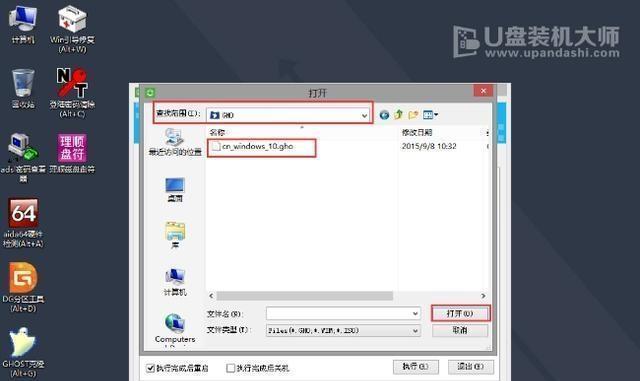
3.准备一个空白U盘:确保U盘上没有任何重要文件,因为将其格式化后将会清空所有数据。
4.格式化U盘:打开“磁盘工具”应用程序,选择U盘并点击“抹掉”选项。选择“MS-DOS(FAT)”格式,并点击“抹掉”按钮。
5.创建可启动的U盘:打开“终端”应用程序,输入以下命令行,将ISO镜像文件写入U盘中:
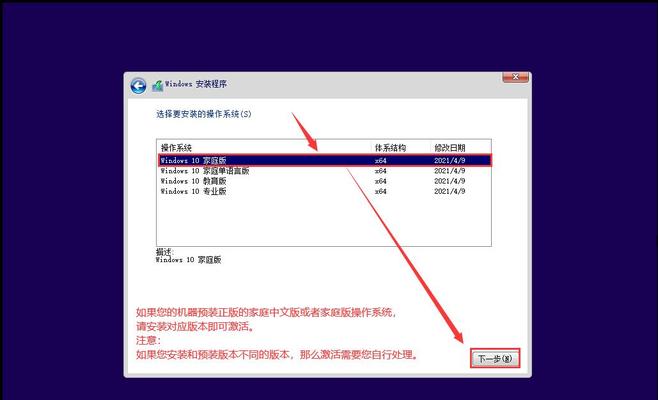
sudoddif=/path/to/windows-10-isoof=/dev/rdiskNbs=1m
注意:将“/path/to/windows-10-iso”替换为您下载的ISO镜像文件的路径,“N”表示U盘的磁盘号。
6.安装rEFInd引导管理器:rEFInd是一个强大的引导管理器,可以帮助您在Mac电脑上轻松切换不同的操作系统。从官方网站下载最新版本的rEFInd,并按照说明安装。
7.重启Mac电脑:在重启过程中按住Option键,直到出现引导选项。选择U盘作为引导设备,并按下回车键。
8.开始安装Windows10:选择适当的语言和键盘布局,并点击“安装”按钮。按照安装向导的提示进行操作,直到安装完成。
9.配置Windows10:在安装完成后,根据个人喜好和需求配置Windows10系统设置,包括语言、时区、网络等。
10.安装BootCamp驱动程序:从苹果官方网站下载BootCamp驱动程序,并按照说明进行安装。这将帮助您在Windows系统下正常使用Mac硬件。
11.更新Windows10:连接到互联网,运行WindowsUpdate,确保您的系统是最新的,并获得最新的安全补丁和功能更新。
12.设置启动引导顺序:如果您希望每次启动时都能自动选择操作系统,可以打开rEFInd配置文件,并设置默认引导项。
13.备份重要数据:在安装和配置完毕后,建议备份所有重要数据,以防万一出现意外情况。
14.使用Windows10:现在,您可以在Mac电脑上尽情享受Windows10系统带来的各种功能和应用程序了。
15.常见问题和解决方案:本教程提供了一个基本的安装流程,但可能会有一些特殊情况需要处理。如果遇到问题,请查阅相关文档或搜索互联网上的解决方案。
通过本文提供的详细教程,您应该能够在Mac电脑上使用U盘安装Windows10系统。请记住,安装系统需要耐心和注意细节。祝您成功安装并愉快地使用Windows10!