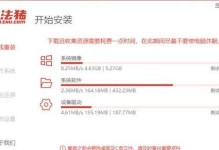在计算机维护和故障排除的过程中,启动盘是一项非常重要的工具。它可以帮助我们在系统无法正常启动时进行修复和重装操作。本文将详细介绍如何使用USMU盘制作一个强大的启动盘,以应对各种情况。
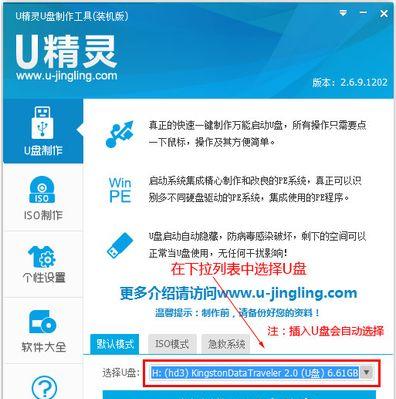
一格式化U盘
我们需要将U盘进行格式化,确保其空白且没有任何数据。打开计算机资源管理器,找到U盘对应的驱动器,右键点击选择“格式化”。在弹出的对话框中选择默认的文件系统格式(通常是FAT32),然后点击“开始”按钮,等待格式化完成。
二下载USMU盘制作工具
在制作启动盘之前,我们需要下载并安装一个USMU盘制作工具。这个工具可以帮助我们将ISO文件写入U盘,并使其成为一个可启动的盘。打开浏览器,访问USMU官方网站,在下载页面找到最新版本的制作工具,并点击下载按钮。

三安装USMU盘制作工具
下载完成后,双击安装文件开始安装。按照安装向导的提示,选择安装路径和其他选项,然后点击“下一步”进行安装。等待安装完成后,我们将在桌面或开始菜单中找到USMU盘制作工具的图标,双击打开它。
四插入U盘并选择ISO文件
将已格式化的U盘插入计算机的USB接口。在USMU盘制作工具中,点击“选择文件”按钮,浏览并选择你想要制作成启动盘的ISO文件。确保选择正确的文件后,点击“确定”按钮进行下一步。
五选择U盘并开始制作
在USMU盘制作工具的界面上,我们会看到一个U盘列表。选择我们刚刚插入的U盘,并确认没有重要数据存在,因为制作启动盘会清空U盘上的所有数据。点击“开始”按钮,USMU盘制作工具将开始写入ISO文件并制作成启动盘。
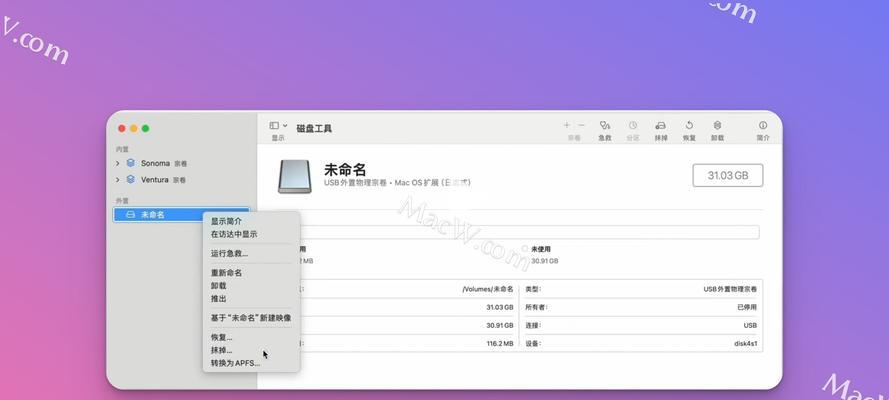
六等待制作过程完成
制作过程需要一定时间,具体时间取决于ISO文件的大小和电脑的性能。在制作过程中,我们不要拔出U盘或关闭USMU盘制作工具。耐心等待进度条完成,确保启动盘制作完成。
七测试启动盘的有效性
一旦启动盘制作完成,我们可以重新启动计算机,并进入BIOS设置。在启动选项中选择U盘作为首选启动设备,并保存设置。然后重启计算机,系统将会从U盘启动。如果成功进入启动界面,说明我们制作的启动盘有效。
八使用启动盘进行系统修复
当系统无法正常启动时,我们可以使用制作好的启动盘进行修复。将启动盘插入计算机,重启并进入BIOS设置,选择U盘作为首选启动设备。在启动界面中,选择适当的修复选项,按照提示进行操作,即可解决系统故障。
九使用启动盘进行系统重装
如果系统无法修复,或者我们需要进行全新的系统安装,启动盘也可以派上用场。插入启动盘并重启计算机,进入BIOS设置,选择U盘作为首选启动设备。在安装界面中,按照指示进行系统重装的操作,并在完成后重新启动计算机。
十保护和维护启动盘
制作好的启动盘是一个重要的工具,我们应该妥善保护和维护它。将启动盘放置在安全的地方,并定期检查其完整性和可用性。如果启动盘出现损坏或无法使用的情况,我们可以重新制作一个新的启动盘。
十一探索更多启动盘的用途
启动盘不仅仅可以用于系统修复和重装,还有许多其他的用途。例如,我们可以使用启动盘进行数据恢复、密码重置、病毒扫描等操作。通过研究和学习,我们可以发现更多启动盘的潜在用途,提升我们的计算机技能。
十二制作多功能的启动盘
除了单一的ISO文件制作成启动盘外,我们还可以尝试制作一个多功能的启动盘。通过使用USMU盘制作工具,我们可以将多个ISO文件合并到一个启动盘中,并在启动时选择不同的选项。这样,我们就可以在同一个启动盘上拥有多种功能。
十三分享和传播启动盘制作经验
启动盘制作是一个非常有用的技能,我们可以将自己的经验分享给他人。通过写作教程、录制视频或参与技术社区等方式,将我们的启动盘制作经验传播出去,帮助更多人解决计算机问题。
十四注意事项和常见问题
在制作启动盘的过程中,我们需要注意一些事项。例如,使用合适的ISO文件、确保U盘空间充足、不要中途中断制作过程等。同时,我们也可能会遇到一些常见问题,如制作失败、启动失败等。在遇到问题时,可以参考相关资料或寻求专业帮助。
十五
通过本文的介绍,我们了解了如何使用USMU盘制作一个强大的启动盘。通过格式化U盘、下载和安装USMU盘制作工具、选择ISO文件、开始制作、测试有效性、修复系统或重装系统等步骤,我们可以轻松创建自己的启动盘,并应对各种计算机故障。希望本文能帮助读者掌握制作启动盘的技巧,提高计算机维护和故障排除的能力。