在安装或重新安装Windows10操作系统时,一个可靠的系统安装盘是必不可少的。使用U盘制作Win10系统盘可以帮助我们方便地完成系统安装,并且还可以用于修复系统问题。本文将详细介绍如何使用U盘制作Win10系统盘的步骤和注意事项。
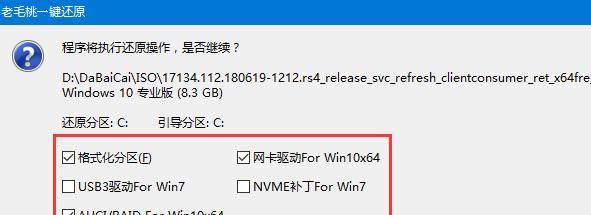
标题与
1.准备工作
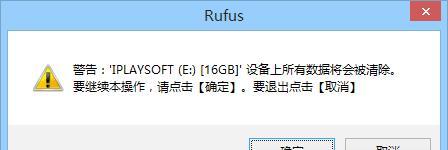
在开始制作Win10系统盘之前,我们需要准备一个容量至少为8GB的U盘,并确保U盘中没有重要数据。
2.下载Windows10ISO镜像文件
我们需要从Microsoft官方网站下载Windows10的ISO镜像文件,以便后续制作系统盘时使用。
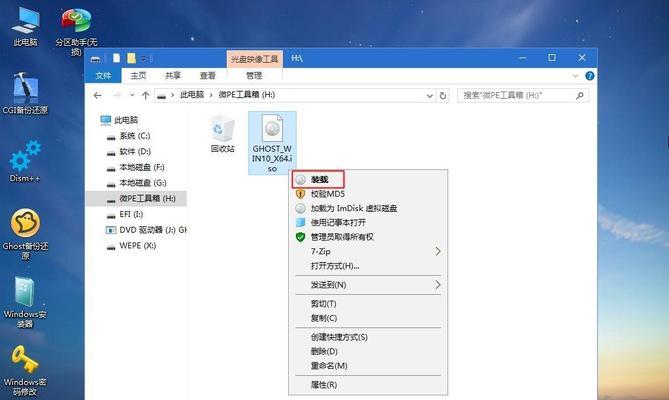
3.格式化U盘
在制作Win10系统盘之前,我们需要对U盘进行格式化操作。连接U盘到计算机上后,打开“我的电脑”,右键点击U盘,选择“格式化”。
4.创建启动分区
接下来,我们需要创建一个启动分区,并将U盘设置为可引导设备。打开磁盘管理工具,选择U盘,右键点击选择“新建简单卷”,按照向导进行分区操作。
5.挂载Windows10ISO镜像文件
在制作Win10系统盘之前,我们需要将之前下载的Windows10ISO镜像文件挂载到计算机上。双击ISO文件,选择“安装”选项。
6.复制所有文件到U盘
将Windows10ISO镜像文件中的所有内容复制到U盘的启动分区中,确保文件复制完成后U盘中有类似于“bootmgr.efi”等文件。
7.设置BIOS启动顺序
在制作好Win10系统盘后,我们需要将计算机的BIOS启动顺序设置为U盘优先。重启计算机,进入BIOS设置界面,将U盘移动到首位。
8.开始安装系统
重新启动计算机后,系统会从U盘启动,进入Windows10安装界面。按照提示进行安装操作,包括选择语言、安装方式、许可协议等。
9.安装过程中的注意事项
在安装过程中,我们需要注意选择正确的安装目标磁盘,并进行相应的分区和格式化操作,确保安装过程顺利进行。
10.系统安装完成后的设置
当Win10系统安装完成后,我们需要进行一些基本设置,包括选择时区、创建用户账号、设置网络连接等。
11.更新和激活系统
安装完成后,我们需要及时更新系统,以获取最新的功能和修复程序。此外,我们还需要激活系统,确保正版授权。
12.使用Win10系统盘修复系统问题
除了安装系统,制作的Win10系统盘还可以用于修复系统问题。在启动时按下相应的快捷键,选择“修复你的电脑”,进入恢复环境。
13.备份和保管Win10系统盘
制作好的Win10系统盘是非常宝贵的,因此我们需要定期备份和保管。可以将系统盘中的文件复制到安全的位置,以备不时之需。
14.常见问题解答
在制作Win10系统盘的过程中,可能会遇到一些问题,本节将对一些常见问题进行解答,帮助读者顺利完成制作过程。
15.结束语:享受高效便捷的Win10系统
通过本文详细的教程,相信读者已经学会了如何使用U盘制作Win10系统盘。希望大家能够享受到高效便捷的Windows10操作系统带来的便利。如果还有任何疑问或困惑,欢迎随时留言交流。




