随着科技的发展,U盘已经成为我们日常生活中必不可少的存储设备。然而,在使用U盘过程中,有时会遇到写保护的问题,这使得我们无法向U盘中写入或删除文件,给我们的工作和学习带来了很大的不便。本文将介绍一种简单有效的方法,通过一键操作去除U盘的写保护,让我们能够自由地使用U盘。
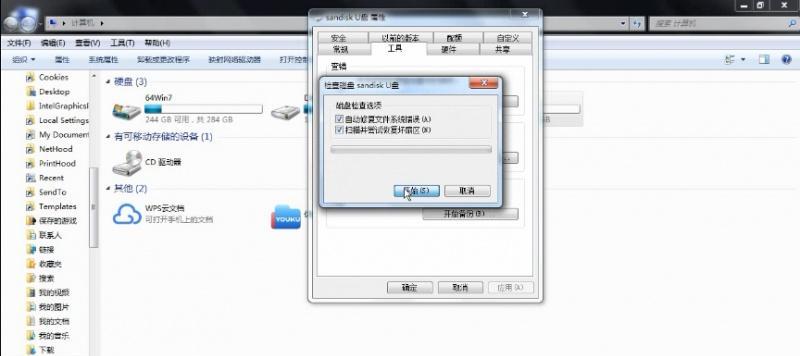
一、检查U盘物理开关
我们需要检查U盘上是否有物理开关。有些U盘设计了写保护的物理开关,只需将其切换到未锁定的状态,即可解除写保护。
二、使用注册表修改
如果U盘没有物理开关,我们可以通过修改注册表来解除写保护。打开“运行”窗口(Win+R),输入“regedit”后回车,进入注册表编辑器。依次展开“HKEY_LOCAL_MACHINE”→“SYSTEM”→“ControlSet001”→“Control”,找到“StorageDevicePolicies”项。

三、创建新的DWORD值
在“StorageDevicePolicies”下右键点击空白处,选择“新建”→“DWORD(32位)值”。将新建的DWORD值命名为“WriteProtect”,然后双击该值,在“数值数据”中输入“0”,表示禁用写保护。
四、检查磁盘属性
如果以上方法无效,我们可以通过检查磁盘属性来解除写保护。打开“我的电脑”,找到U盘所在的磁盘,右键点击该磁盘,选择“属性”。
五、查找“只读”选项
在磁盘属性窗口中,切换到“安全”选项卡,然后点击“高级”。在“高级安全设置”窗口中,找到并点击“更改权限”按钮。

六、修改权限
在“更改权限”窗口中,我们需要先点击“继续”按钮以获取管理员权限。在“允许”列表中,找到并勾选“完全控制”选项,最后点击“确定”按钮保存更改。
七、使用磁盘工具修复
如果上述方法仍无效,我们可以尝试使用磁盘工具来修复U盘。打开“我的电脑”,找到U盘所在的磁盘,右键点击该磁盘,选择“属性”,切换到“工具”选项卡,然后点击“检查”按钮。
八、运行磁盘工具
在弹出的对话框中,点击“扫描和修复”选项,然后点击“开始”按钮运行磁盘工具。
九、重新格式化U盘
如果磁盘工具也无法解决写保护问题,我们可以尝试重新格式化U盘。打开“我的电脑”,找到U盘所在的磁盘,右键点击该磁盘,选择“格式化”。
十、选择文件系统和容量
在弹出的格式化窗口中,我们可以选择文件系统和容量。推荐选择NTFS文件系统,并选择适当的容量大小。
十一、点击“开始”按钮
在确认所选的文件系统和容量后,点击“开始”按钮开始格式化U盘。请注意,该操作将会清空U盘内的所有数据,请提前备份重要文件。
十二、安装第三方工具
如果以上方法都无效,我们可以尝试使用第三方工具来解除U盘的写保护。有一些免费的工具可以帮助我们解决这个问题。
十三、使用第三方工具解除写保护
下载并安装合适的第三方工具后,打开该工具,按照工具的操作指南进行操作,即可解除U盘的写保护。
十四、联系厂家或售后
如果以上方法仍然无法解决问题,我们可以联系U盘的厂家或售后服务中心,向他们寻求帮助。
十五、
通过上述一键操作方法,我们可以轻松解决U盘写保护问题,释放存储空间,恢复U盘的正常使用。希望本文能为遇到U盘写保护问题的读者提供帮助和指导。




