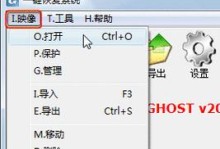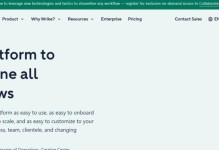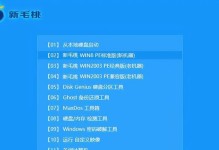在日常使用计算机的过程中,有时候我们需要对硬盘进行重新分区,以更好地管理存储空间。然而,有些用户在使用Win10系统的时候可能会遇到取消分区的困扰。本文将为大家详细介绍如何在Win10笔记本上轻松取消硬盘分区,让大家能够更好地管理自己的存储空间。
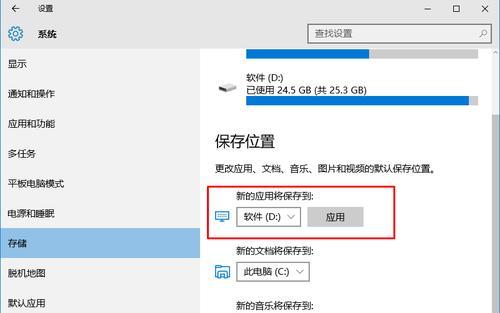
1.准备工作
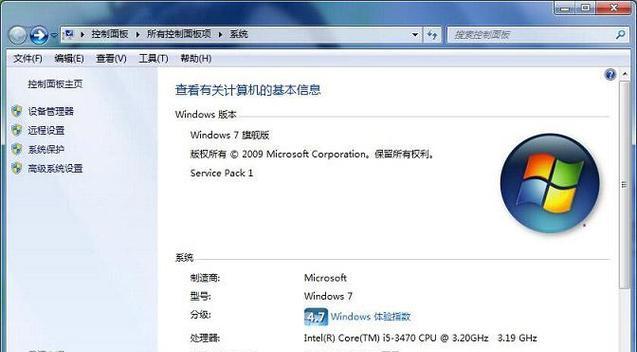
在进行任何操作之前,我们需要先做好一些准备工作,包括备份重要文件、关闭正在运行的程序等。
2.打开磁盘管理工具
通过点击Win10系统的开始菜单,找到并打开磁盘管理工具。
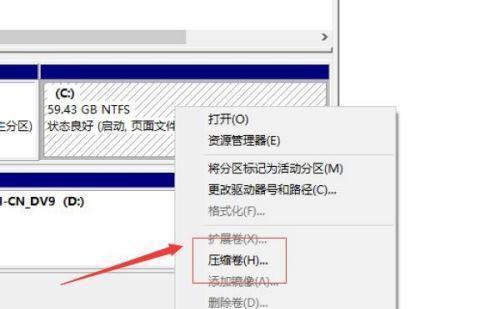
3.选择要取消分区的硬盘
在磁盘管理工具中,找到目标硬盘,并右键点击该硬盘。
4.选择取消分区选项
在弹出的菜单中,选择“删除卷”或“取消卷”选项,该选项的名称可能因Win10系统版本而有所不同。
5.确认取消分区操作
在弹出的确认窗口中,再次确认要取消的分区,并点击“确定”按钮。
6.重新分配取消的空间
取消分区后,系统将会把取消的空间变为未分配空间。我们可以选择将该空间重新分配给其他分区或者创建新的分区。
7.扩展已有分区
如果您希望扩展已有分区,可以右键点击需要扩展的分区,并选择“扩展卷”选项。
8.选择扩展的空间
在弹出的窗口中,选择待扩展分区的大小,然后点击“下一步”。
9.完成扩展操作
在最后的窗口中,再次确认扩展操作,并点击“完成”按钮。
10.创建新的分区
如果您希望创建新的分区,可以右键点击未分配空间,并选择“新建简单卷”选项。
11.按照向导进行操作
根据新建简单卷向导的提示,选择分区大小、文件系统类型等信息,并完成新分区的创建。
12.保存操作结果
完成所有的取消分区、扩展或创建分区的操作后,记得点击磁盘管理工具界面上方的“磁盘管理”按钮,选择“操作”→“应用操作结果”,将操作结果保存。
13.重启计算机
为了使所有的分区操作生效,我们需要重启计算机。
14.检查分区是否成功取消
重启计算机后,重新打开磁盘管理工具,检查目标硬盘上的分区是否成功取消或扩展。
15.恭喜您,成功取消分区!
通过本教程的指导,您已经成功地取消了硬盘分区。希望这篇文章对大家在Win10笔记本上取消分区的过程中有所帮助。
在Win10系统中,取消分区是一个相对简单的操作,只需要通过磁盘管理工具进行几个简单的步骤即可实现。在进行操作前,一定要做好备份等准备工作,并仔细确认每一步的操作。通过本文提供的教程,相信大家已经掌握了在Win10笔记本上取消分区的方法,能够更好地管理自己的存储空间。