随着时间的推移,我们的电脑运行速度可能会变慢,系统可能会出现各种问题。这时候,重新安装一个清爽的操作系统是一个明智的选择。而老桃毛U盘原版Win7就是一个非常方便的工具,它可以帮助我们快速安装Windows7操作系统。本文将详细介绍如何使用老桃毛U盘进行Win7系统安装,让您的电脑焕发新生。
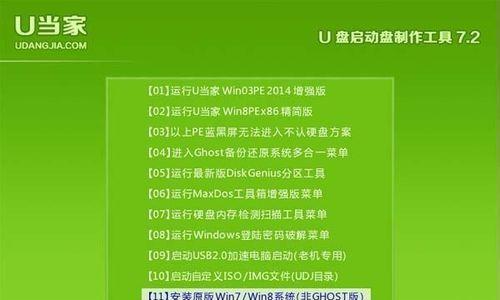
准备工作——获取老桃毛U盘和Win7镜像文件
1.下载老桃毛U盘制作工具
老桃毛官网提供了免费下载老桃毛U盘制作工具的链接,打开官网后找到下载入口,下载并安装该工具。
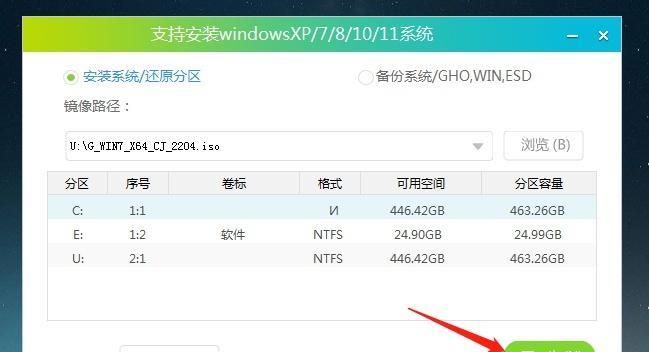
2.下载Win7镜像文件
在Microsoft官网或其他可信赖网站上下载合适版本的Windows7镜像文件,并保存到电脑硬盘上。
制作老桃毛U盘启动盘
1.打开老桃毛U盘制作工具
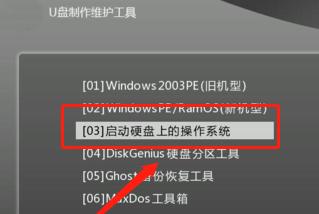
在电脑桌面上找到老桃毛U盘制作工具的图标,双击打开该工具。
2.选择Win7镜像文件
在老桃毛U盘制作工具的界面上,点击“选择文件”按钮,浏览并选择之前下载的Win7镜像文件。
3.选择目标U盘
将目标U盘插入电脑的USB接口中,然后在老桃毛U盘制作工具的界面上选择该U盘。
4.开始制作
点击“开始制作”按钮,等待制作过程完成。
通过老桃毛U盘安装Win7系统
1.开机设置
在已经插入老桃毛U盘启动盘的电脑上,重启电脑。在开机过程中按下相应按键(一般为F12、F2等)进入BIOS设置界面。
2.修改启动顺序
在BIOS设置界面中,找到“Boot”或“启动”选项,并将老桃毛U盘启动盘移动到第一位。
3.保存设置
保存修改后的设置,并重启电脑。
安装Win7系统
1.进入老桃毛U盘启动界面
在重启后的电脑上,将自动进入老桃毛U盘的启动界面。
2.选择安装方式
在启动界面上,选择“安装Windows7”。
3.安装过程
按照提示完成Win7系统的安装过程,包括选择安装位置、输入产品密钥等。
4.等待安装完成
耐心等待Win7系统的安装过程,过程中可能会出现多次重启,请不要中断电源。
使用老桃毛U盘原版Win7教程可以帮助我们快速安装Windows7操作系统,让电脑焕发新生。只需要几个简单的步骤,您就可以轻松拥有一个干净、流畅的系统环境。希望本文对您有所帮助!




