在进行系统安装时,有时我们希望使用U盘来安装系统,并且将系统引导到硬盘中。然而,在这个过程中,很多人可能会遇到U盘启动不了系统的问题。本文将介绍如何通过U盘安装系统,并提供一些解决U盘启动问题的方法和技巧。
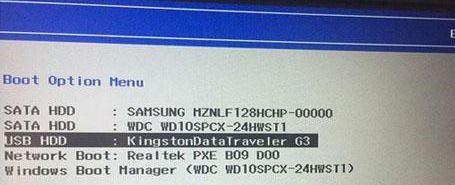
选择合适的U盘及制作启动盘
在选择U盘时,应优先考虑容量大、读写速度快且稳定的品牌。我们需要制作一个能够启动计算机的U盘安装器,可以使用工具如Rufus或UltraISO来完成。
下载系统镜像文件
在安装系统之前,我们需要下载相应的系统镜像文件。通常,官方网站会提供免费下载的镜像文件,选择与您计算机硬件兼容的版本进行下载。
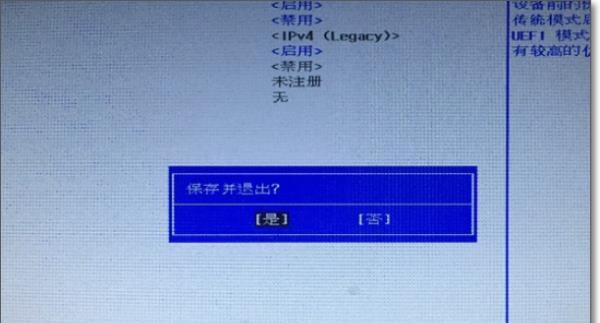
制作U盘安装器
使用选择的工具,将下载的系统镜像文件写入U盘中,并确保制作过程中没有出现任何错误。这个过程可能需要一些时间,请耐心等待。
设置计算机的启动顺序
在启动计算机之前,我们需要进入BIOS设置界面,并将U盘作为启动顺序的首选项。具体的操作方法因计算机品牌而异,一般可以在开机时按下F2、Del或ESC键来进入BIOS设置。
重新启动计算机并进入安装界面
完成设置后,重新启动计算机,并确保U盘已连接到计算机上。之后,您将会进入系统安装界面。

选择安装类型和目标硬盘
在系统安装界面中,您需要选择安装类型(如新建分区或覆盖原有系统)以及目标硬盘。请谨慎选择,确保不会误删除重要数据。
进行系统安装
根据提示,您需要按照指引完成系统安装的各个步骤,包括选择语言、输入许可证密钥等。请务必仔细阅读每个步骤的说明并按照要求操作。
等待系统安装完成
系统安装过程可能需要一些时间,请耐心等待,避免中途强制关闭计算机。一旦安装完成,您将可以使用全新的系统了。
解决U盘启动不了系统的问题
如果在使用U盘启动时遇到问题,可以尝试重新制作U盘启动器、更换U盘或调整BIOS设置等方法来解决。如果问题仍然存在,请参考相关技术支持论坛或联系计算机厂商获得帮助。
重新检查硬盘引导顺序
有时,即使U盘正常启动,也可能出现硬盘无法引导系统的情况。这时,您可以再次进入BIOS设置,检查硬盘引导顺序是否正确。
修复引导记录
如果发现硬盘无法引导系统,可以尝试使用系统修复工具来修复引导记录。Windows系统可通过“修复启动”或“重建BCD”等命令来解决问题。
备份重要数据
在进行系统安装和修复时,存在一定的风险,可能会导致数据丢失。在进行这些操作之前,请务必备份重要的文件和数据。
避免未经授权的系统安装
请注意,在安装系统时,应遵循版权规定,并使用合法的授权系统镜像文件。未经授权的操作可能会导致系统不稳定或违反法律法规。
获取技术支持
如果您在安装系统过程中遇到了无法解决的问题,可以联系相关的技术支持团队或寻求专业人士的帮助。
通过本文的指导,您应该能够在U盘上成功安装系统,并解决U盘无法启动系统的问题。请根据自己的需要和情况进行操作,确保安装和引导过程的顺利进行。




