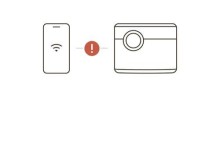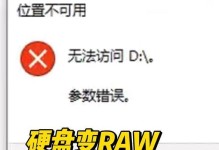在使用Word文档编辑时,有时会遇到最后一页出现一个空白页无法删除的问题。这个问题可能会给我们的文档排版和阅读带来一些困扰。本文将介绍如何解决这个问题,同时分析造成该问题的可能原因。
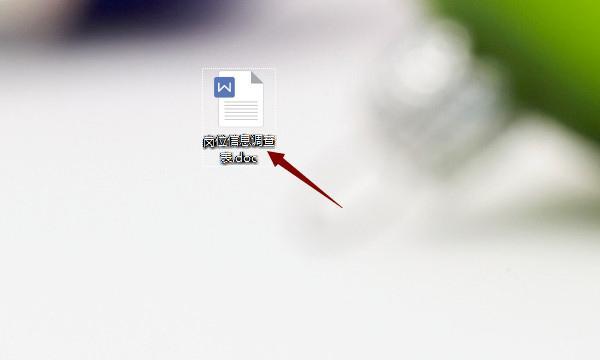
标题与
1.Word文档中空白页问题的背景
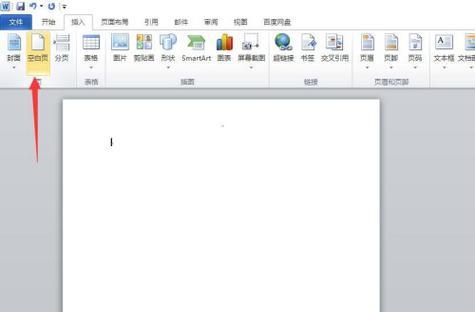
Word文档中经常出现一页或多页内容之后的一个空白页,这个空白页无法通过删除键或者其他常规操作进行删除。
2.检查文档内容是否溢出造成空白页
空白页可能是由于文本内容过多导致页码发生溢出,而非真正的空白页。可以通过查看标尺或者打开分隔符功能来确认是否存在溢出情况。
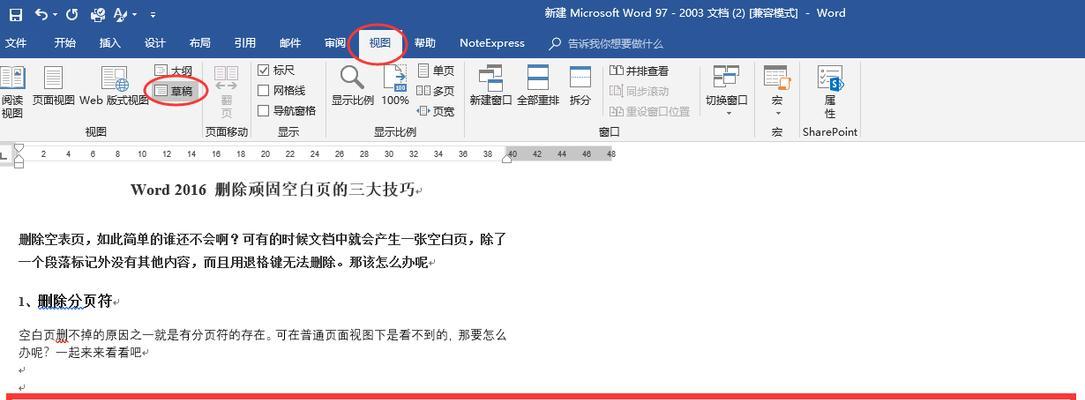
3.调整页面设置解决空白页问题
通过调整页面设置中的边距、页码位置等参数,可以尝试解决空白页问题。
4.删除分隔符解决最后一页空白页
使用Ctrl+Shift+8组合键打开分隔符功能,然后删除文档末尾的空白页。
5.查找和删除未知的隐藏内容
可能存在一些隐藏的内容(如文本框、形状等)导致最后一页出现空白页,可以使用查找功能寻找并删除这些隐藏内容。
6.检查页脚和页眉是否包含空白页
有时候页脚或者页眉中的内容可能会导致最后一页出现空白页,需要检查并删除相关内容。
7.处理断字和断行问题
通过调整文本的断字断行设置,可以避免因为单词或者过长而导致最后一页出现空白页。
8.检查文档中的节是否导致空白页
文档中的节也可能会导致最后一页产生空白页,需要检查并删除相关节。
9.检查文档中的换行符是否引起空白页
换行符可能会导致最后一页出现空白页,可以使用查找功能查找并删除多余的换行符。
10.使用分节符解决空白页问题
尝试使用分节符来解决最后一页空白页的问题,通过对每个节进行设置,可以更精确地控制页面显示。
11.删除多余的空白字符和标记
文档中的多余空白字符和标记也可能会导致最后一页出现空白页,可以使用查找和替换功能删除这些多余的字符和标记。
12.处理图表和表格溢出问题
如果文档中包含大量图表和表格,并且它们溢出到了下一页,可能会导致最后一页出现空白页,需要调整它们的位置和大小。
13.使用分栏功能解决空白页问题
如果文档中使用了分栏功能,可能会导致最后一页出现空白页,需要检查分栏设置并进行调整。
14.清除格式和样式
文档中的格式和样式可能会导致最后一页出现空白页,可以尝试清除格式和样式,然后重新应用。
15.与建议
通过以上的方法,我们可以有效地解决Word文档中无法删除的最后一页空白页的问题。在编辑文档时,注意一些排版和内容设置也可以避免产生这个问题。
本文介绍了解决Word文档中无法删除的最后一页空白页问题的多种方法,包括调整页面设置、删除分隔符、查找和删除隐藏内容等。通过使用这些方法,我们可以有效地解决这个问题,并提高文档的排版和阅读体验。在编辑文档时,合理设置格式和样式也是避免这个问题的关键。