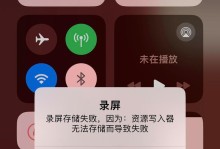在使用惠普电脑的过程中,有时可能会遇到系统崩溃、病毒感染等问题,此时,重装系统就是一种解决办法。而通过U盘启动重装系统,不仅操作简单方便,还能帮助我们快速恢复电脑。本教程将详细介绍如何使用U盘启动重装系统,助你轻松解决问题。
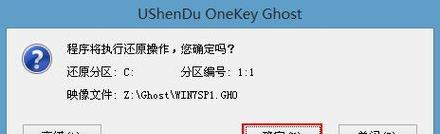
文章目录:
1.确保U盘的准备工作和系统镜像的下载(准备工作)
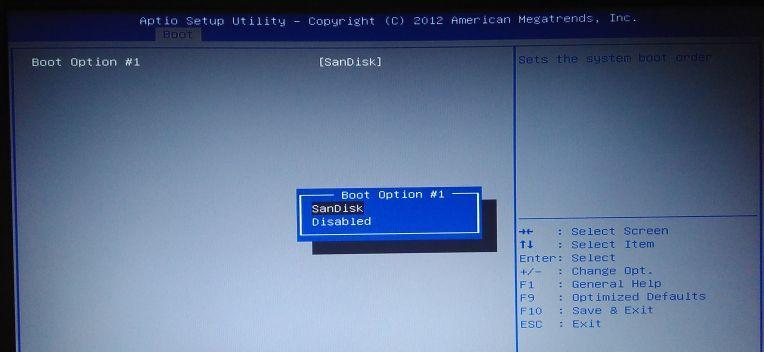
-确认U盘的容量和格式要求
-下载适用于你的惠普电脑的系统镜像
2.制作可启动U盘(制作U盘)
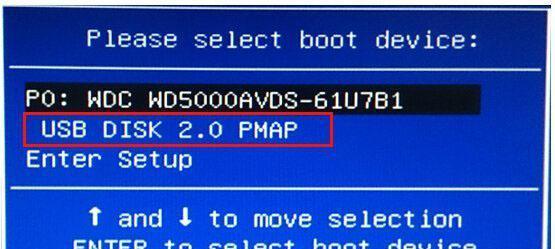
-插入U盘并打开WindowsUSB/DVD下载工具
-选择ISO文件并指定U盘为目标位置
-等待制作完成并拔出U盘
3.修改BIOS设置(修改BIOS设置)
-重启电脑并按下指定键进入BIOS设置
-进入Boot选项并将U盘设为第一启动项
-保存并退出BIOS设置
4.重启电脑并进入U盘启动模式(重启电脑)
-插入制作好的U盘
-重启电脑,并在启动过程中按下指定键进入启动菜单
-选择U盘启动模式并按下回车键
5.开始重装系统(重装系统)
-在系统安装界面上选择语言、时区等设置
-点击“安装”按钮开始系统安装
-根据提示完成系统安装过程
6.驱动和软件的安装(驱动和软件安装)
-下载并安装惠普官方网站推荐的驱动程序
-安装常用软件和工具,如浏览器、音乐播放器等
7.更新系统和驱动程序(系统和驱动程序更新)
-连接网络并打开Windows更新设置
-检查更新并下载最新的系统和驱动程序
-安装并重启电脑使更新生效
8.数据备份和恢复(数据备份和恢复)
-备份个人重要的文件和数据到外部存储设备
-恢复备份的数据到新系统中
9.安装常用软件和设置个性化选项(软件安装和个性化设置)
-下载并安装你需要的常用软件和工具
-设置桌面背景、主题和其他个性化选项
10.安全软件和系统设置(安全软件和系统设置)
-安装可信的杀毒软件并进行全盘扫描
-设置防火墙和更新安全选项
11.确认系统稳定性并调整(系统稳定性和调整)
-运行电脑一段时间以测试系统的稳定性
-针对个人需求进行系统设置和调整
12.常见问题解决(常见问题解决)
-遇到系统无法启动的问题,检查U盘和BIOS设置是否正确
-如遇到驱动问题,重新安装驱动程序
13.U盘的保养和储存(U盘保养和储存)
-定期清理U盘内部文件,保持U盘的正常工作
-将U盘妥善保存在干燥、阴凉的地方
14.其他重装系统方法的比较(重装系统方法比较)
-对比使用光盘、网络恢复等其他重装系统方法
-分析U盘启动的优势和不足之处
15.重装系统后的使用技巧和注意事项(使用技巧和注意事项)
-掌握常用的快捷键和操作技巧提高使用效率
-定期备份重要文件,保持系统的可靠性
通过本教程,你可以轻松学会使用U盘启动重装系统的方法,解决惠普电脑遇到的各种问题。记住,及时备份数据,定期进行系统更新,保养好U盘,你的电脑将始终保持稳定高效的状态。