在使用苹果设备时,有时我们可能需要将iOS系统安装到U盘上,以便在需要时进行系统恢复或升级。本文将详细介绍如何通过镜像制作U盘并安装iOS系统,让您轻松完成这一操作。
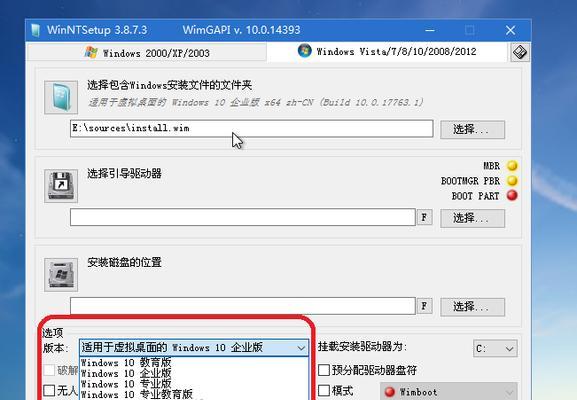
1.准备所需材料与工具
在开始制作iOS镜像U盘之前,您需要准备一台Mac电脑、一个空白U盘(建议容量至少为16GB)以及最新的iOS系统镜像文件。
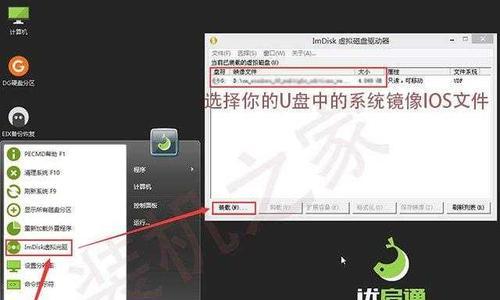
2.下载并安装Etcher软件
Etcher是一款跨平台的开源工具,可以帮助我们将iOS镜像文件写入U盘。您可以在其官方网站上下载最新版本的Etcher软件,并按照指示进行安装。
3.将U盘插入Mac电脑
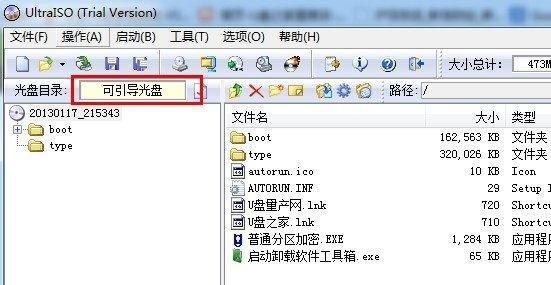
将准备好的空白U盘插入Mac电脑的USB接口中,并确保电脑能够正确识别U盘。
4.打开Etcher软件并选择iOS镜像文件
双击打开Etcher软件,并在界面中点击“SelectImage”按钮,选择您下载好的iOS系统镜像文件。
5.选择目标U盘
在Etcher软件界面的“SelectDrive”选项中,选择您插入的空白U盘作为写入目标。
6.验证iOS镜像文件
在Etcher软件界面中,点击“Validatewriteonsuccess”选项,以确保将iOS系统镜像文件正确写入U盘。
7.开始制作iOS镜像U盘
点击Etcher软件界面中的“Flash!”按钮,开始将iOS系统镜像文件写入U盘。该过程可能需要一些时间,请耐心等待。
8.完成制作过程
当Etcher软件提示制作过程已经完成时,您可以拔出U盘并进行下一步操作。
9.进行iOS系统安装
将制作好的iOS镜像U盘插入需要安装系统的苹果设备的USB接口中,并按照设备上的提示进行系统安装。请注意,这可能会擦除设备上的所有数据,请提前备份重要文件。
10.等待安装完成
根据您的设备性能和iOS系统版本的不同,系统安装可能需要一些时间,请耐心等待。
11.设置iOS设备
在安装完成后,根据设备上的指示进行初次设置,如选择语言、Wi-Fi连接等。
12.恢复个人数据和应用
如果您曾经备份了个人数据和应用,现在可以通过iTunes或iCloud将其恢复到您的设备上。
13.更新iOS系统
为了保持设备安全和性能优化,您可以在设置中检查并更新iOS系统。
14.享受全新的iOS系统
现在,您已经成功地将iOS系统安装到了U盘上,并成功在您的苹果设备上进行了安装。尽情享受全新的iOS系统带来的便利和功能吧!
15.注意事项与结语
在进行iOS镜像U盘制作和安装过程中,请务必备份重要数据,确保操作正确并遵循官方指南。通过这篇文章,您应该可以轻松地完成iOS镜像U盘的制作和安装,希望本文能对您有所帮助。祝您使用愉快!




