辛士达是一家知名的计算机硬件制造商,其固态硬盘产品备受用户喜爱。然而,对于一些新手来说,将辛士达固态硬盘连接到电脑可能是一项具有挑战性的任务。本文将一步步为您介绍如何正确地连接辛士达固态硬盘到电脑中。

一、检查所需连接线缆是否完整
-确保您拥有一根适配辛士达固态硬盘的连接线缆,并检查其是否完好无损。
二、确认主板的接口类型
-确定您的电脑主板的接口类型,常见的有SATA接口和M.2接口两种。

三、选择合适的连接方式
-如果您的电脑主板拥有SATA接口,您可以选择使用SATA数据线连接固态硬盘。
-将SATA数据线的一端插入固态硬盘的SATA接口中,将另一端插入主板的SATA接口中。
-使用一个SATA电源线将固态硬盘与电源连接。
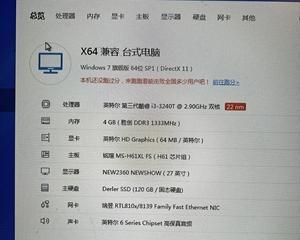
四、连接到M.2接口的步骤
-如果您的电脑主板拥有M.2接口,您可以选择使用M.2插槽将固态硬盘连接到电脑中。
-打开电脑机箱,并找到主板上的M.2插槽。
-将固态硬盘插入M.2插槽,并用螺丝固定住。
五、固态硬盘的供电方式
-确保固态硬盘得到了充足的供电。
-如果您使用的是SATA接口连接方式,通过SATA电源线为固态硬盘供电即可。
-如果您使用的是M.2接口连接方式,通常无需单独供电,主板会自动为其提供电源。
六、重新启动电脑并进入BIOS设置
-当您完成所有连接后,重新启动电脑,并在开机时按下指定键进入BIOS设置界面。
七、检查硬盘是否被识别
-在BIOS设置界面中,查找硬盘信息或存储设备选项,确认是否能够识别到您连接的辛士达固态硬盘。
八、配置硬盘启动顺序
-如果您打算使用固态硬盘作为系统启动盘,您需要在BIOS设置界面中将硬盘的启动顺序调整为第一。
九、保存并退出BIOS设置
-确保在修改了硬盘启动顺序后,保存更改并退出BIOS设置界面。
十、检查操作系统是否识别硬盘
-重新启动电脑,并进入操作系统,查看是否能够正常识别到辛士达固态硬盘。
十一、格式化和分区
-如果固态硬盘是全新的或者之前未被格式化,您需要在操作系统中进行格式化和分区的操作。
十二、迁移数据(可选)
-如果您曾经使用过其他硬盘,并希望将数据迁移到新的辛士达固态硬盘中,您可以使用数据迁移工具进行操作。
十三、安装驱动程序(可选)
-对于一些特定型号的辛士达固态硬盘,您可能需要安装相应的驱动程序才能达到最佳性能。
十四、备份重要数据
-在开始使用新的辛士达固态硬盘前,务必备份好您的重要数据,以防数据丢失或损坏的情况发生。
十五、
通过本文的指引,您已经了解了如何正确地将辛士达固态硬盘连接到电脑中。无论是通过SATA接口还是M.2接口,只要按照步骤进行连接,并在BIOS设置中进行相应的调整,您就能够顺利地使用辛士达固态硬盘了。记住,备份数据是非常重要的,避免不必要的数据损失。祝您使用愉快!




