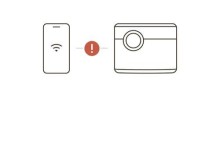在使用电脑的过程中,我们经常会遇到各种问题,比如系统运行缓慢、出现蓝屏等,这时候很可能是系统出现了一些问题,需要重新安装系统来解决。本文将以惠普电脑为例,详细介绍如何使用U盘启动来重装系统,让你的电脑焕然一新。
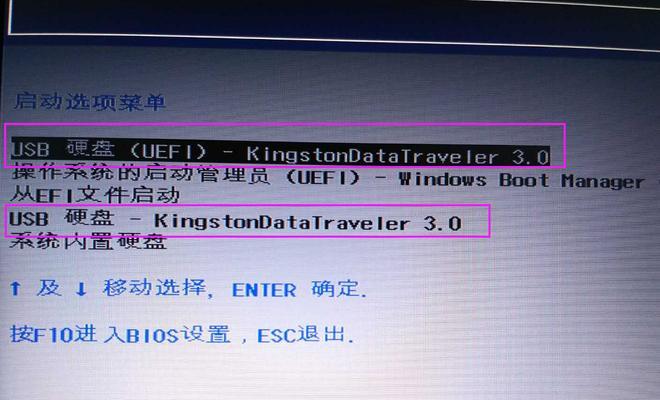
备份重要文件和数据
在重装系统之前,为了避免数据丢失,我们首先需要备份重要文件和数据。可以将这些文件和数据复制到外部硬盘或其他存储设备中,确保它们的安全。
下载系统镜像文件
惠普官网提供了各种型号电脑的系统镜像文件下载,我们需要根据自己的电脑型号,在官网上找到对应的系统镜像文件,并下载到本地。
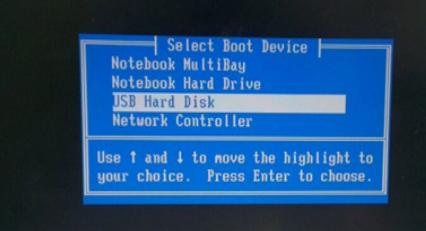
准备U盘启动工具
为了使用U盘启动,我们需要一个U盘启动工具。推荐使用Rufus等工具,下载并安装好后,将U盘插入电脑,并打开启动工具。
选择U盘启动
在启动工具界面上,选择正确的U盘,并将系统镜像文件选择为引导文件。点击开始按钮,启动工具将会将系统镜像文件写入U盘中,并设置为可启动。
调整电脑启动顺序
重启电脑,在开机过程中按下F10或其他指定的按键进入BIOS设置界面。在BIOS设置界面中,找到启动选项,并将U盘启动设为首选项。
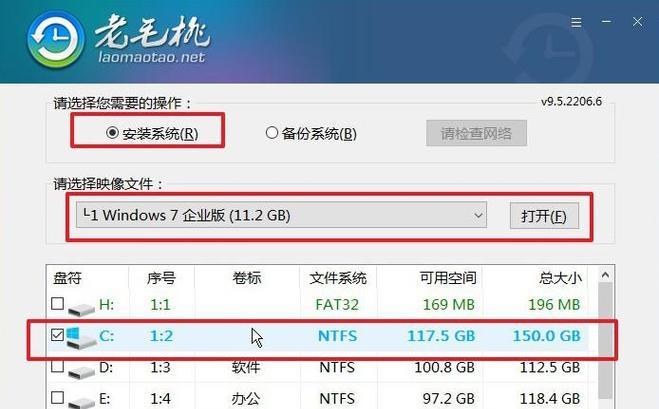
保存并重启
在BIOS设置界面中保存更改后,重启电脑。此时电脑会从U盘中启动,进入系统安装界面。
选择语言和时区
在系统安装界面中,选择你想要的语言和时区,然后点击下一步继续。
接受许可协议
在安装过程中,会出现许可协议的界面。阅读完许可协议后,点击接受并继续安装。
选择安装类型
在安装类型界面中,选择完整安装(或自定义安装),然后点击下一步。
选择系统安装位置
根据个人需求,选择系统安装的位置。可以选择将原系统覆盖或者在其他分区重新安装系统。
等待系统安装
点击下一步后,系统将开始进行安装。安装时间可能较长,需要耐心等待。
系统设置
系统安装完成后,根据个人需求进行系统设置,包括网络连接、账户设置、更新等。
恢复备份文件和数据
在完成系统设置后,将之前备份的重要文件和数据复制回电脑,恢复到之前的状态。
安装驱动和软件
为了让电脑正常运行,我们还需要安装相应的驱动和软件。可以通过官网或其他途径下载并安装。
重装系统完成
通过以上步骤,你已经成功地以U盘启动方式重装了惠普电脑的系统。电脑会变得更加流畅,问题也会得到有效解决。
通过本文的教程,你已经了解了如何使用U盘启动来重装惠普电脑的系统。在实际操作中,需要注意备份重要文件和数据、选择正确的系统镜像文件、调整启动顺序等步骤,才能成功完成重装。重装系统可以解决电脑出现的各种问题,让电脑焕然一新。