在使用Windows7操作系统时,我们经常需要安装相应的驱动程序来保证硬件设备的正常运行。本文将为大家详细介绍如何通过光盘来安装Win7驱动,让你轻松解决驱动安装问题。
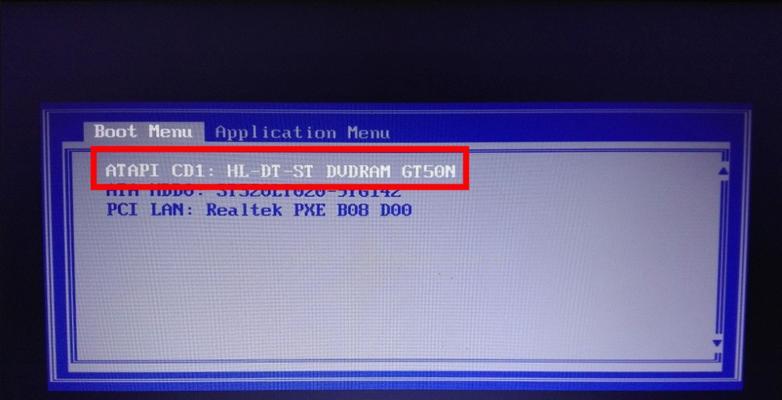
1.准备工作
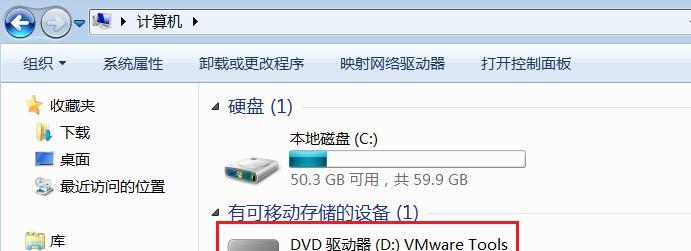
在进行光盘安装Win7驱动之前,首先需要确保你已经准备好以下物品:一台已经安装Windows7操作系统的电脑、所需的驱动光盘以及管理员权限。
2.插入驱动光盘
将驱动光盘插入电脑的光驱中,等待系统自动识别并加载光盘。
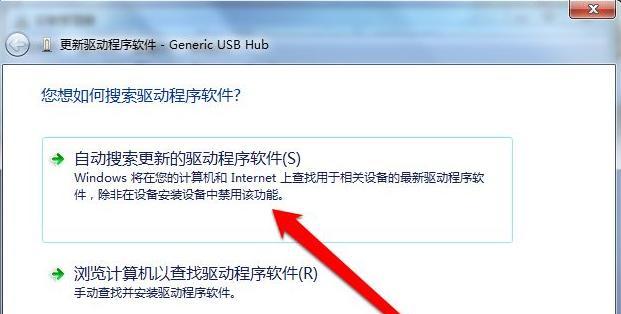
3.打开驱动光盘
打开“计算机”或“资源管理器”,找到已经插入的驱动光盘,在其中查找并打开驱动程序的文件夹。
4.确认设备型号
在打开的驱动文件夹中,根据你要安装的设备型号找到对应的驱动程序文件。可以通过查看设备的型号或者设备管理器中的信息来确认正确的驱动程序。
5.双击安装程序
在正确找到设备型号的驱动程序文件后,双击该文件来运行安装程序。如果出现安全警告,请点击“是”继续。
6.安装驱动程序
根据驱动安装程序的提示,点击“下一步”按钮开始驱动安装过程。在安装过程中,你可能需要选择一些设置选项,如安装位置等。
7.等待安装完成
在点击“下一步”后,系统将开始安装驱动程序。等待系统自动完成安装过程,这可能需要几分钟的时间。
8.重启电脑
在驱动程序安装完成后,系统将提示你重新启动电脑。点击“是”来重新启动电脑,使新安装的驱动程序生效。
9.检查设备状态
在电脑重新启动后,打开设备管理器来检查驱动程序是否成功安装。如果设备管理器中没有黄色感叹号或问号标记,表示驱动程序已经成功安装。
10.安装其他驱动
如果你还有其他设备需要安装驱动程序,重复以上步骤来安装其他驱动。
11.驱动更新
为了保证系统的正常运行,建议定期检查更新已安装驱动程序。可以通过WindowsUpdate或者设备制造商的官方网站来获取最新的驱动程序。
12.驱动备份
在安装完所有驱动程序后,你可以考虑备份这些驱动,以备将来需要重新安装系统或者更换硬件时使用。
13.驱动卸载
如果你需要卸载某个设备的驱动程序,可以通过设备管理器来进行操作。选择要卸载的设备,右键点击选择“卸载”选项即可。
14.驱动问题解决
如果在驱动安装过程中遇到问题,可以通过查阅驱动程序的说明文档、搜索相关资料或者向厂商技术支持寻求帮助。
15.驱动维护
为了保证系统的稳定和性能,建议定期更新和维护已安装的驱动程序,以免出现兼容性或其他问题。
通过以上详细步骤,你可以轻松地通过光盘来安装Win7驱动。在驱动安装过程中,记得及时更新和维护已安装的驱动程序,以保证系统的正常运行。希望本文对你解决驱动安装问题有所帮助!




