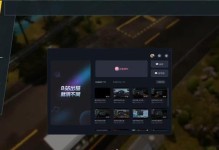在安装操作系统时,我们通常会选择使用U盘来进行安装,但有时我们可能会遇到Dell台式机无法启动U盘装系统的问题,这给我们带来了很多困扰。本文将为大家提供解决这一问题的详细方法和步骤。

1.检查U盘的引导设置是否正确
我们需要确保U盘的引导设置已正确配置,这是Dell台式机无法启动U盘装系统的常见原因之一。在电脑开机时,按下F2或F12键进入BIOS设置界面,检查引导顺序是否正确,确保U盘在第一位。
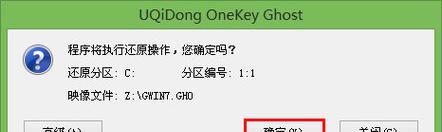
2.确保U盘中的系统镜像文件完整
如果U盘中的系统镜像文件损坏或不完整,也会导致无法启动。建议重新下载或制作一份完整可用的系统镜像文件,并将其重新写入U盘。
3.更新Dell台式机的BIOS版本

有时,Dell台式机的旧版本BIOS可能不支持从U盘启动,这也是无法通过U盘装系统的原因之一。建议访问Dell官方网站,下载最新版本的BIOS,并按照官方指导进行更新。
4.检查Dell台式机的USB接口是否正常
有时,USB接口损坏或不正常也会导致无法启动U盘。建议检查USB接口是否有物理损坏或杂质,如果有必要,可以更换USB接口。
5.确保U盘使用的是正确的文件系统
在制作U盘启动盘时,需要确保使用的是与Dell台式机兼容的文件系统,如FAT32。如果使用了不兼容的文件系统,也会导致无法启动。
6.尝试使用其他U盘或端口
有时,U盘本身可能存在问题,或者USB接口之间的兼容性差异。可以尝试更换其他可靠的U盘,并尝试使用不同的USB接口。
7.检查U盘启动项是否正确设置
在制作U盘启动盘时,需要正确设置U盘的启动项。可以使用专业的制作工具,如Rufus等,在制作过程中选择正确的启动项。
8.禁用安全启动选项
有时,安全启动选项可能会阻止Dell台式机从U盘启动,导致无法安装系统。进入BIOS设置界面,禁用安全启动选项,然后尝试重新启动。
9.检查Dell台式机的硬件连接是否正常
有时,Dell台式机的硬件连接不正常也会导致无法启动U盘。可以检查硬盘、内存条、显卡等硬件是否插好,并确保连接稳定。
10.重置Dell台式机的BIOS设置
如果之前对BIOS进行了一些设置或调整,可能会导致无法启动U盘。可以尝试重置BIOS设置为默认值,然后再次尝试通过U盘安装系统。
11.尝试使用其他安装方法
如果以上方法都无效,可以尝试使用其他安装方法,如使用光盘安装系统或通过网络安装。
12.查找Dell官方支持或社区论坛
如果以上方法都没有解决问题,可以联系Dell官方支持或参考Dell社区论坛,寻求更专业的帮助和建议。
13.更新或升级操作系统安装程序
有时,操作系统安装程序本身存在问题或与Dell台式机不兼容,可以尝试更新或升级操作系统安装程序,然后再次进行安装尝试。
14.检查Dell台式机的硬件兼容性
某些硬件配置可能与某些操作系统不兼容,导致无法通过U盘安装系统。建议在选择操作系统时,确保其与Dell台式机的硬件兼容性。
15.寻求专业技术人员的帮助
如果您对电脑技术不是很了解,或者无法解决问题,建议寻求专业技术人员的帮助。他们可以更准确地诊断和解决问题。
通过以上方法和步骤,我们可以轻松解决Dell台式机无法启动U盘装系统的问题。希望本文对遇到类似问题的读者有所帮助,并能顺利完成系统安装。记住,在进行任何操作之前,一定要备份重要数据,以免造成数据丢失。