在使用电脑的过程中,有时候不可避免地需要重装操作系统来解决一些问题。而对于富士通电脑用户来说,如果没有U盘,是否也能进行重装系统呢?答案是肯定的!本文将为您详细介绍如何使用富士通重装系统教程,而无需使用U盘的方法。
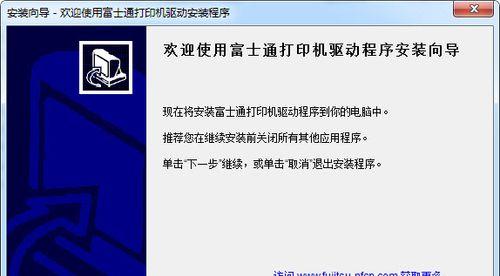
文章目录:
1.准备工作
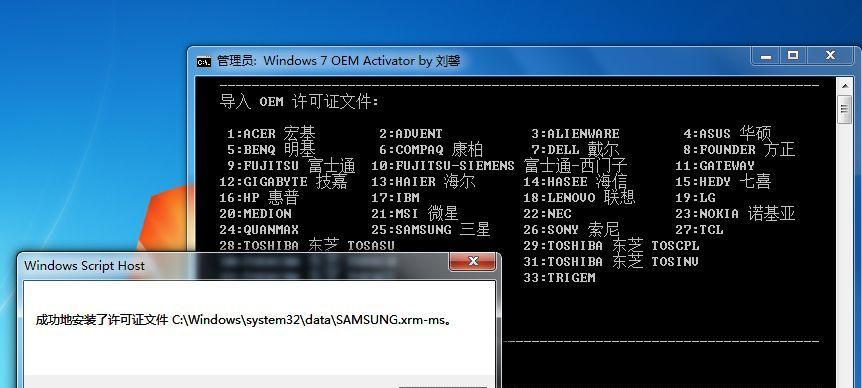
-确认您的富士通电脑型号和操作系统版本。
-确保您已备份重要的文件和数据,以免丢失。
2.下载重装系统镜像文件
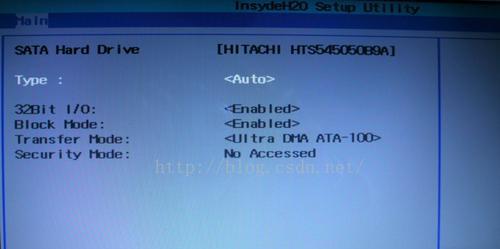
-在富士通官网上,找到适用于您电脑型号和操作系统版本的重装系统镜像文件。
-点击下载按钮,保存镜像文件至您电脑的硬盘。
3.创建虚拟光驱
-由于没有U盘,我们需要借助虚拟光驱来加载重装系统镜像文件。
-您可以通过安装虚拟光驱软件,如DaemonToolsLite或VirtualCloneDrive来完成。
4.安装虚拟光驱软件
-在您的电脑上下载并运行虚拟光驱软件的安装程序。
-按照安装向导的提示完成软件的安装过程。
5.挂载重装系统镜像文件
-打开虚拟光驱软件,选择“挂载镜像”或类似选项。
-在文件浏览器中,找到您之前下载的重装系统镜像文件,并点击“确定”以挂载镜像文件。
6.重启电脑并进入BIOS设置
-关闭您的电脑,并按下电源按钮启动。
-在富士通电脑启动时,按下相应的按键(通常是F2或Delete键)进入BIOS设置界面。
7.修改启动顺序
-在BIOS设置界面中,找到“Boot”或类似选项,进入启动顺序设置。
-将光驱设备(VirtualCloneDrive或类似名称)调整到首位。
8.保存并退出BIOS设置
-确认修改后,保存设置并退出BIOS界面。
-您的电脑将自动重启,根据设置开始从虚拟光驱中加载系统镜像文件。
9.进入重装系统界面
-电脑重启后,将自动进入重装系统的界面。
-根据界面上的提示,选择进行系统重装。
10.完成系统重装
-按照重装系统界面的指示,选择需要的语言、时区、键盘布局等信息。
-接下来,按照提示完成系统重装的过程。
11.移除虚拟光驱
-在系统重装完成后,重启电脑。
-打开虚拟光驱软件,选择“卸载镜像”或类似选项,将之前挂载的镜像文件卸载。
12.恢复原来的启动顺序
-重新进入BIOS设置界面,并将启动顺序调整为原来的设置。
-保存修改并退出BIOS界面。
13.更新系统和驱动
-在成功重装系统后,连接到网络,并进行系统更新。
-确保安装所有必要的驱动程序,以确保电脑正常运行。
14.还原备份的文件和数据
-如果您在准备工作中备份了文件和数据,现在可以将它们还原到电脑中。
-确保所有重要的文件和数据都被还原到正确的位置。
15.重装系统后的注意事项
-在完成系统重装后,建议安装杀毒软件和防火墙。
-定期备份重要数据,以免再次丢失。
通过本文所介绍的方法,您可以轻松地使用富士通重装系统教程,而无需使用U盘。记住要提前备份重要的文件和数据,并按照步骤进行操作,以确保成功重装系统。在遇到问题时,您也可以参考富士通官网或咨询专业人士寻求帮助。祝您操作顺利!




