在日常使用计算机的过程中,我们有时会遇到网络连接问题,例如无法上网、无法连接到特定的网络等。这些问题可能是由于网络配置错误或者其他因素引起的。幸运的是,通过使用命令提示符(CMD)可以很容易地重置网络配置,从而解决这些问题。
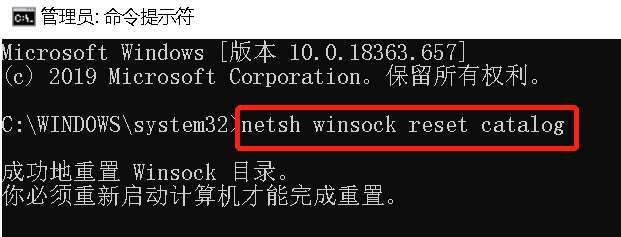
文章目录:
1.检查网络连接状态
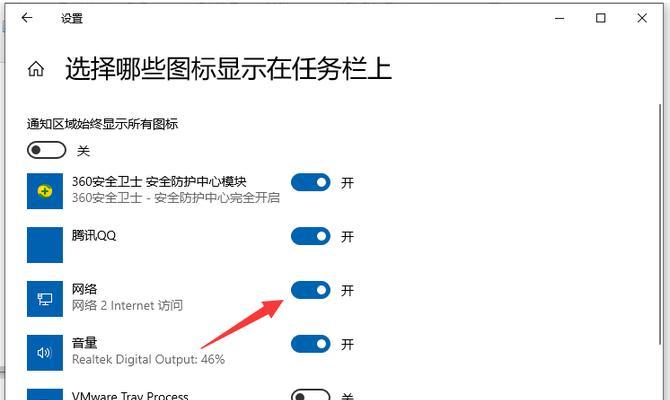
在开始重置网络配置之前,我们需要先检查网络连接状态。可以通过打开浏览器尝试访问一个网站或者通过命令行输入“pingwww.example.com”来确认网络是否正常连接。
2.运行命令提示符(CMD)
要打开命令提示符,可以按下Win+R组合键,然后输入“cmd”并按下回车键。这将打开一个黑色的窗口,显示出CMD的命令行界面。

3.执行IPConfig命令
在CMD命令行中,我们可以执行“ipconfig”命令来查看当前的网络配置信息。这将显示出IP地址、子网掩码、默认网关等相关信息。
4.释放IP地址
如果我们遇到了IP地址冲突或者其他网络问题,可以使用“ipconfig/release”命令来释放当前的IP地址。执行这个命令后,我们的计算机将不再具有有效的IP地址。
5.刷新DNS缓存
DNS缓存存储了已访问的网站的IP地址,如果DNS缓存中存在错误的IP地址,我们可能无法正确访问网站。通过执行“ipconfig/flushdns”命令,我们可以清除DNS缓存并重新获取最新的IP地址。
6.重置TCP/IP协议栈
TCP/IP协议栈是计算机网络中用于数据传输的基础协议。通过执行“netshintipreset”命令,我们可以重置TCP/IP协议栈,清除任何可能导致网络问题的配置。
7.重启网络适配器
有时候,问题可能仅仅是由于网络适配器出现了故障或错误配置。通过执行“netshintipreset”命令,我们可以重启网络适配器,以期解决这些问题。
8.重新安装网络驱动程序
如果重置网络配置后问题仍然存在,可能是由于网络驱动程序出现了问题。通过卸载并重新安装网络驱动程序,我们可以尝试解决这些问题。
9.检查防火墙和安全软件设置
有时候,防火墙或安全软件的设置可能会阻止计算机与特定的网络连接。我们可以通过检查防火墙和安全软件的设置,将相关的程序添加到白名单中,以解决这些问题。
10.检查路由器和调制解调器
如果我们无法连接到任何网络,问题可能出现在路由器或调制解调器上。通过检查这些设备的连接状态、重启它们或者进行其他必要的操作,我们可以尝试修复这些问题。
11.重置计算机
如果以上步骤都无法解决网络问题,我们可以尝试重置整个计算机。这将清除所有的网络配置和设置,并将计算机恢复到初始状态。
12.更新操作系统和驱动程序
有时候,网络问题可能是由于操作系统或驱动程序的错误引起的。通过及时更新操作系统和驱动程序,我们可以修复这些错误并提高网络连接的稳定性。
13.寻求专业帮助
如果我们无法通过CMD命令解决网络问题,或者不确定如何执行以上命令,可以寻求专业人士的帮助。网络技术人员将能够提供更深入的诊断和解决方案。
14.预防网络问题
重置网络配置只是一种应急解决方案,我们应该采取预防措施来避免网络问题的发生。这包括定期更新软件、保护计算机免受恶意软件攻击以及合理使用网络资源等。
15.
通过CMD命令重置网络配置是解决网络问题的一种简单而有效的方法。无论是IP地址冲突还是DNS解析错误,都可以尝试使用CMD命令来修复。然而,我们也应该意识到这只是一种临时解决方案,如果问题频繁出现,还需要进一步检查和修复。




